桌面调出我的电脑图标 Win10如何让我的电脑图标显示在桌面上
更新时间:2024-03-26 17:41:31作者:xiaoliu
Win10操作系统的桌面是我们经常使用的一个重要界面,我们可以通过桌面上的图标来快速访问我们需要的程序和文件,有时候我们可能会发现我的电脑图标不见了,这时候我们就需要重新将它调出来显示在桌面上了。接下来让我们一起来了解一下Win10如何让我的电脑图标显示在桌面上的方法。
方法如下:
1.打开电脑,直接进入到Windows10系统桌面。在桌面空白处点击鼠标右键。
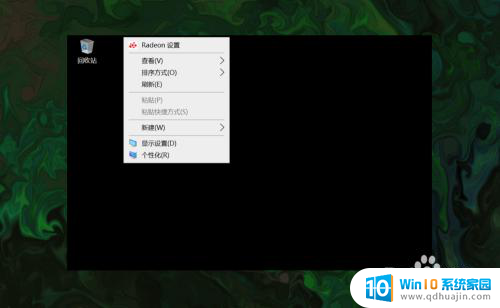
2.在右键菜单中选择个性化菜单,打开并进入个性化设置窗口。
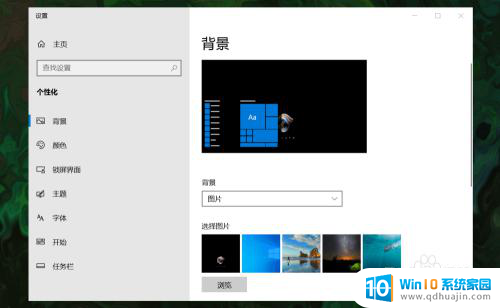
3.在左侧菜单中选择主题菜单,在右侧设置中找到桌面图标设置选项。
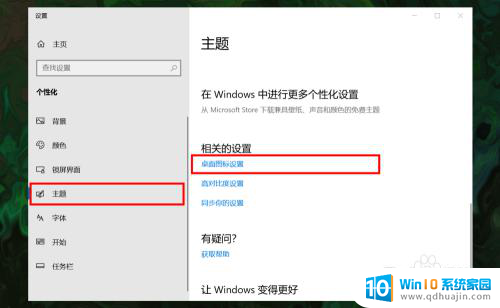
4.点击桌面图标设置选项打开桌面图标设置窗口,在下面找到计算机选项。
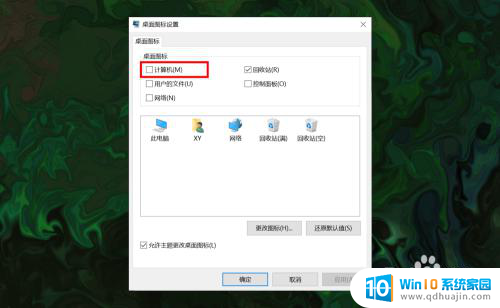
5.勾选计算机选项,然后在下面图标中选中此电脑图标。最后点击底部确定按钮。
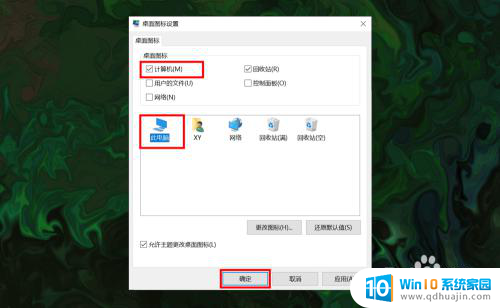
6.确定后返回到系统桌面就可以看到此电脑图标已经显示出来了,点击即可使用。
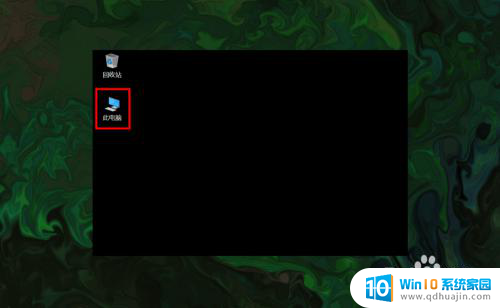
以上是关于如何调出我的电脑图标的全部内容,如果你遇到了同样的问题,可以参考本文中介绍的步骤进行修复,希望对大家有所帮助。





