如何在u盘创建win10系统恢复盘 Windows 10系统恢复驱动器U盘制作教程
如何在u盘创建win10系统恢复盘,在日常使用电脑的过程中,我们可能会遇到各种各样的问题,例如系统崩溃、病毒感染等,而为了应对这些突发情况,创建一个Windows 10系统恢复驱动器U盘就显得尤为重要了。通过制作一个Win10系统恢复盘,我们可以在遇到问题时快速进行系统修复,提高电脑使用的便利性和安全性。接下来我们将为大家介绍如何在U盘上创建Win10系统恢复驱动器的详细制作教程。
具体步骤:
1, 进入控制面板,将查看方式改为“小图标”,找到并打开“安全和维护”。
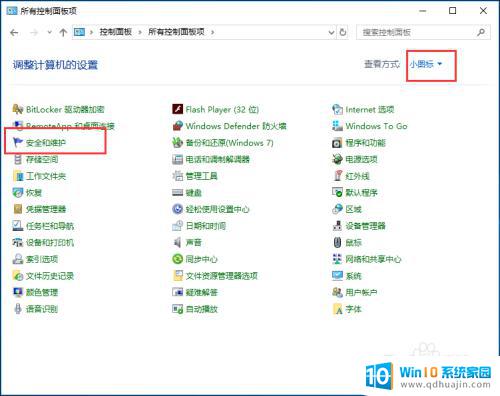
2.单击“恢复(R)”.
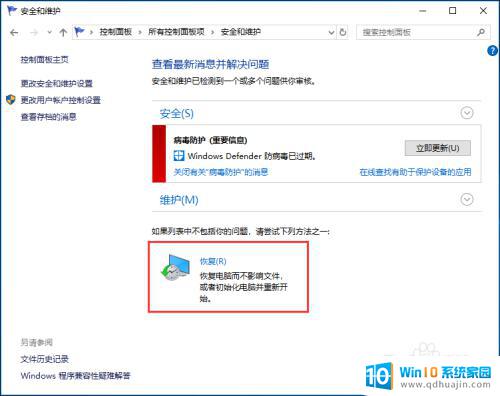
3.选择“创建恢复驱动器”
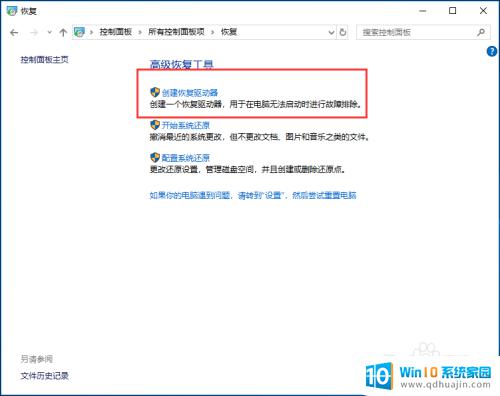
4.这一步有一个可选项目“将系统文件备份到恢复驱动器”。简单来说,如果选择将系统文件备份到恢复盘。那么即使系统出故障了,也可以使用这个恢复盘来重装系统,这要求做恢复驱动器的U盘必须有8GB以上的空闲空间。如果不选择备份系统文件,那么这个恢复盘仅只能引导系统进入高级启动选项。仅需要U盘有1GB以上的空闲空间即可。
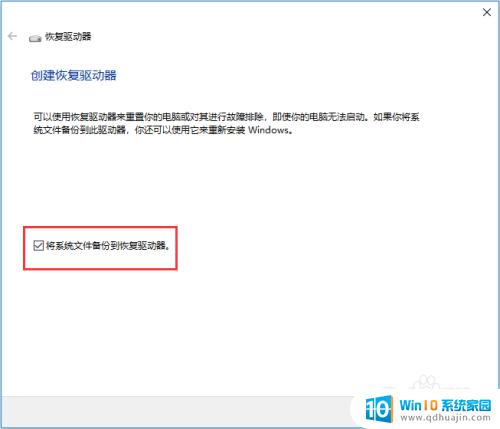
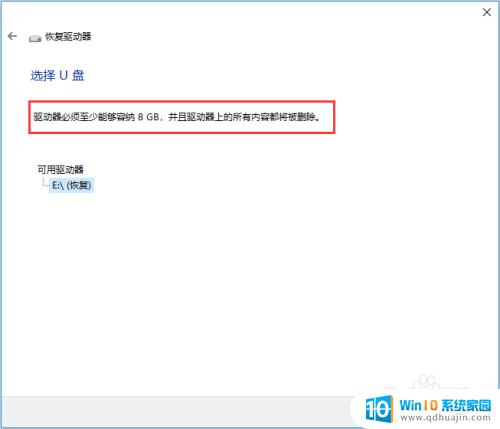
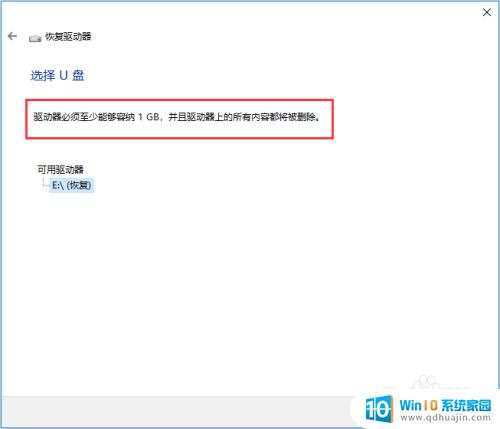
5.单击“创建”开始创建恢复盘。此操作会擦除U盘当前存储的数据(也就是会格式化U盘),如果U盘有需要保存的数据。最好先移动到其它磁盘。

6.等文件复制完成后就创建好一个Windows 10系统恢复驱动器了。
这就是如何使用U盘创建Win10系统恢复盘的全部内容,如果您遇到类似的问题,可以参考本文中介绍的步骤进行修复,我们希望这些信息对您有所帮助。





