电脑很暗怎么调亮 win10系统屏幕亮度调节不了怎么办
更新时间:2024-03-27 17:09:03作者:jiang
当我们使用电脑时,有时会遇到屏幕过暗的问题,甚至无法调节亮度的情况,尤其是在使用Win10系统时,这个问题可能会更加常见。不必担心我们可以采取一些简单的方法来解决这个问题。本文将介绍如何调亮Win10系统的屏幕亮度,以及当无法调节亮度时应该如何应对。无论您是新手还是有经验的电脑用户,这些方法都将帮助您解决屏幕暗的问题,提升您的使用体验。
步骤如下:
1.点击任务栏搜索框,开始使用Cortana(小娜)智能语音助理。

2.搜索框输入"控制面板"。Cortana(小娜)显示搜索结果,点击"最佳匹配→控制面板"项。
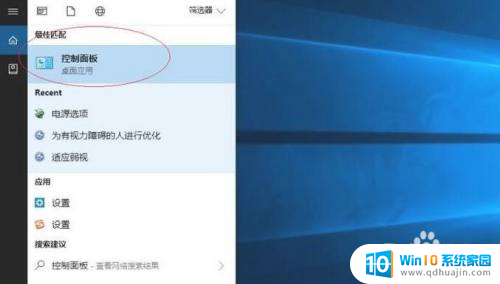
3.唤出"控制面板"程序窗口,点击"系统和安全"图标。用于查看并更改系统和安全状态的设置。
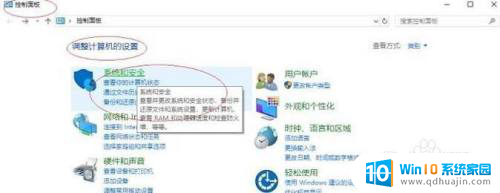
4.唤出"系统和安全"选项界面。点击"电源选项"图标,通过选择计算机管理电源的方式以提供最佳性能。
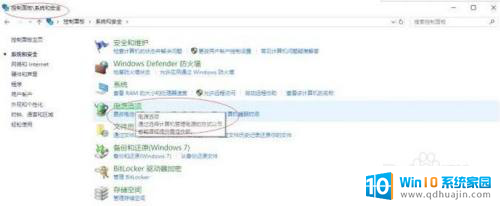
5.唤出"电源选项"用户界面,滑动下方"屏幕亮度"滑块达最亮。点击"更改计划设置"按钮。
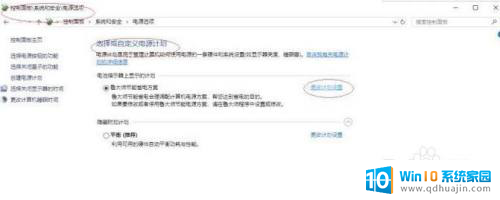
6.唤出"编辑计划设置"选项界面。滑动"调整计划亮度"滑块达最亮,点击"更改高级电源设置"按钮。
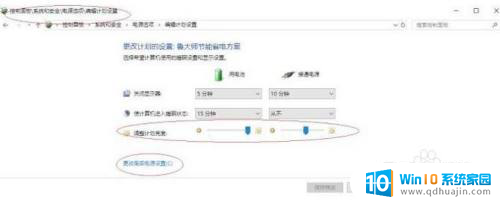
7.弹出"电源选项"对话框,选项区点击展开"显示"目录。选择希望计算机管理的电源设置。
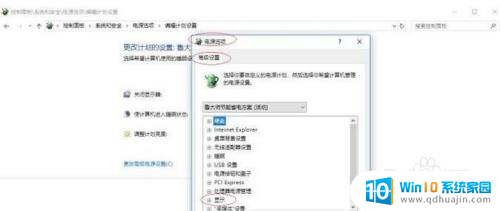
8.这样就调整完成电脑屏幕亮度最大却还是显示很暗的操作了。
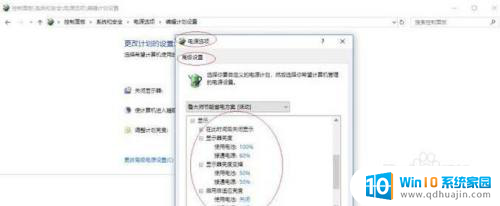
以上就是关于电脑亮度调节的全部内容,如果有遇到相同情况的用户,可以按照小编的方法来解决。





