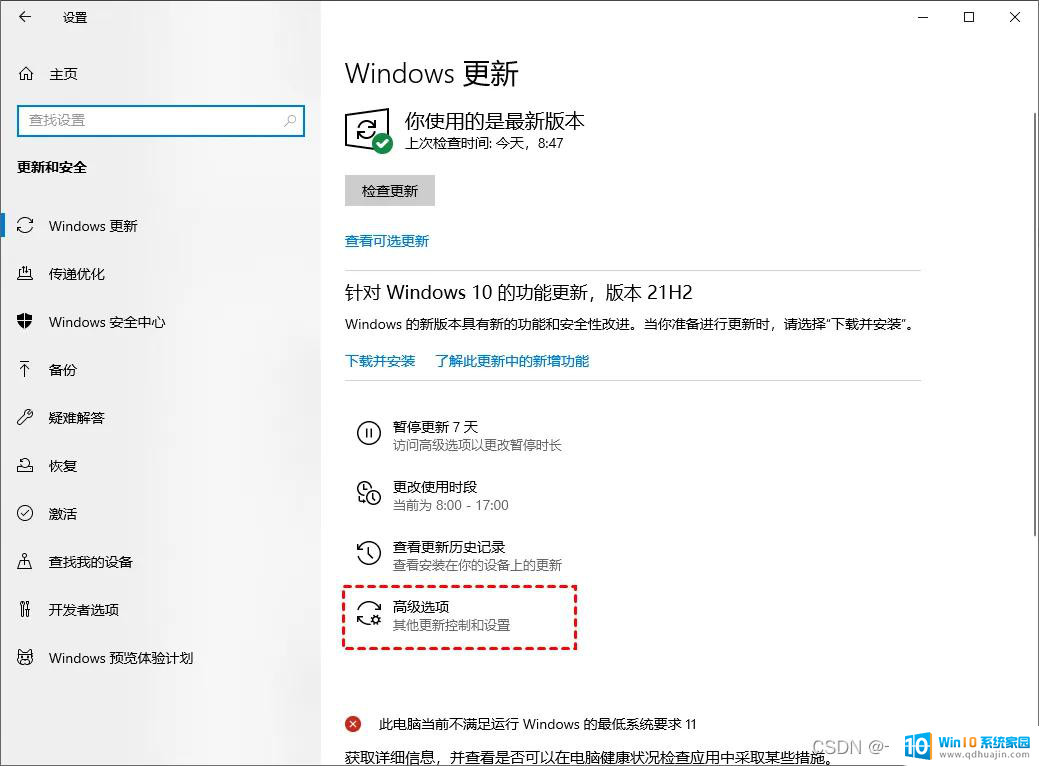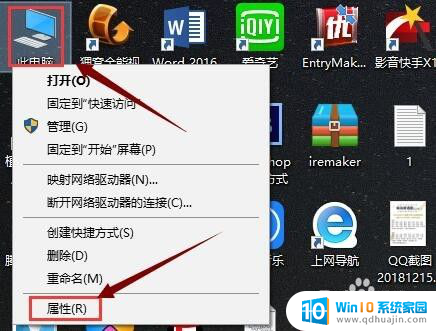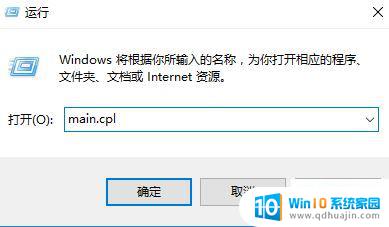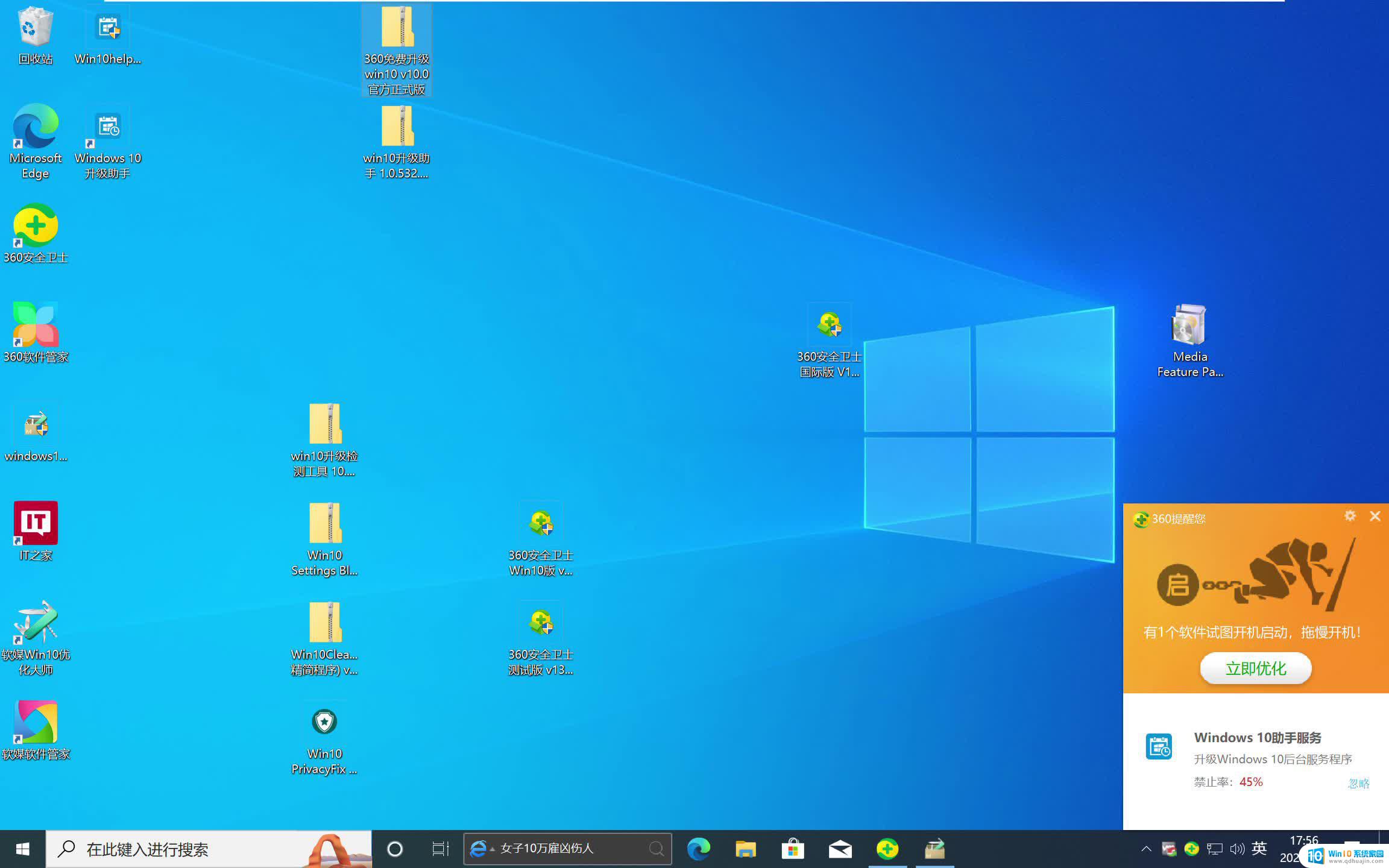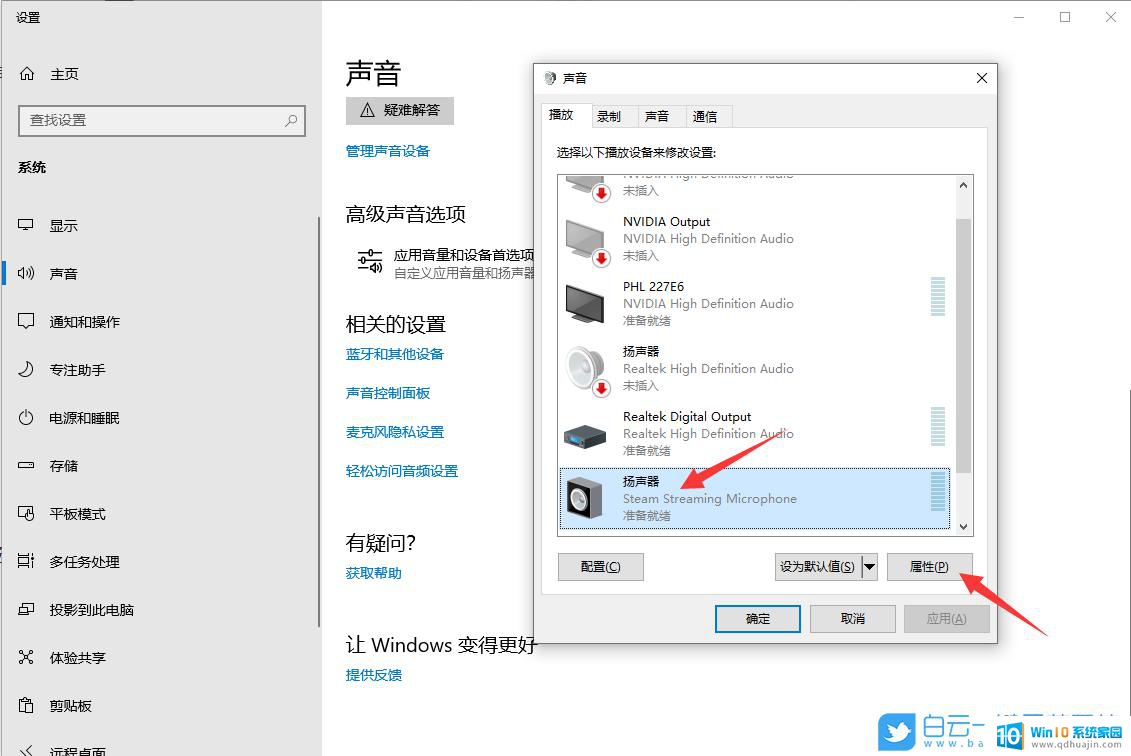公司电脑登录了我的微软账号 Win10系统如何绑定Microsoft账户
近日我遇到了一个令人困扰的问题,就是公司电脑登录了我的微软账号,而我使用的是Win10系统,这让我开始思考,如何将我的Microsoft账户与Win10系统进行绑定,以确保我的个人信息和数据的安全性和隐私性。经过一番研究和探索,我发现了一些解决方案,希望能对其他人也有所帮助。在本文中我将分享我所了解到的关于Win10系统如何绑定Microsoft账户的方法和步骤。如果你也遇到了类似的问题,不妨继续阅读,或许能找到解决之道。
步骤如下:
1.进入win10系统的桌面,点击左下角的开始菜单,在弹出的开始菜单界面点击设置图标(左侧齿轮的图标)。
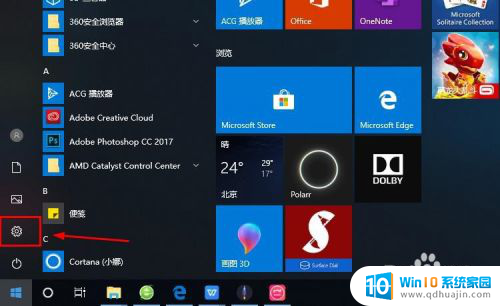
2.进入windows设置界面,选择其中的账户选项。
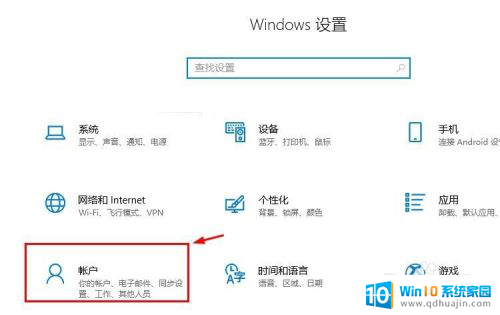
3.进入账户设置的界面,选择左侧列表的电子邮件和应用账户选项。
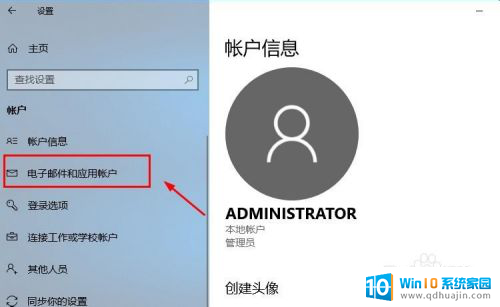
4.进入电子邮件和应用账户选项的设置界面,点击添加账户选项。
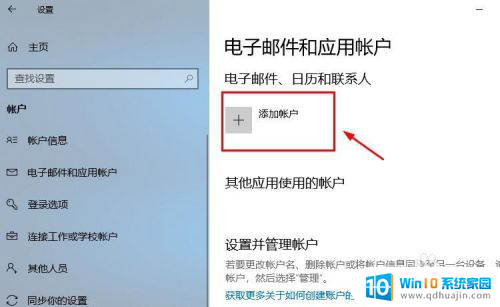
5.在添加账户的界面有很多的选项,选择第一个Outlook的选项。
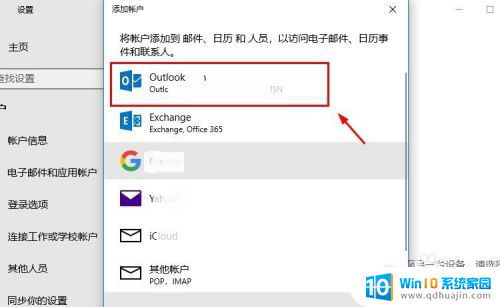
6.接着会出现添加Microsoft账户的窗口,这里输入你的账号即可。没有的可以自行创建一个。
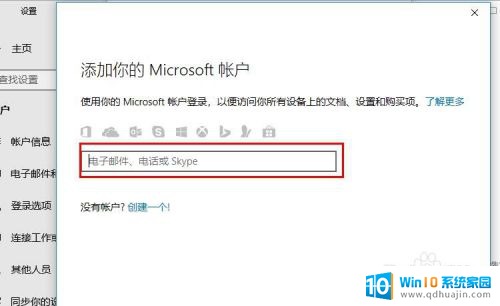
7.创建账户也很简单,就是输入一个你的邮箱即可。简单几步就可以创建成功,这里就不做论述了。
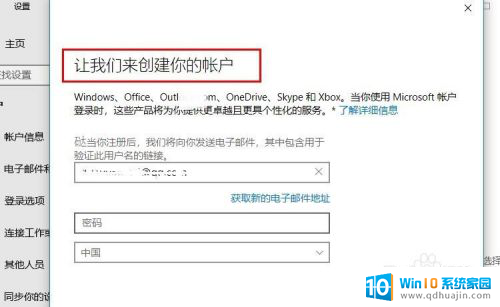
8.成功添加账号之后,界面会显示账户成功设置,到这里就成功启用Microsoft账户了。
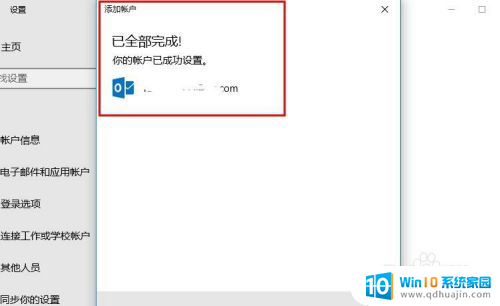
9.接着返回到之前的界面,可以看到界面上显示Microsoft账户的选项了。
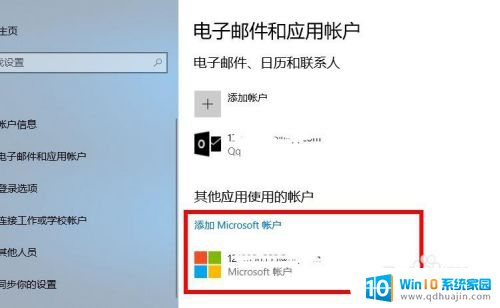
10.再看一下账户信息的界面,此时的管理员账号就是你的Microsoft账户。有这样标识的就说明设置成功了,大家还有不会的,就赶紧去试试吧1
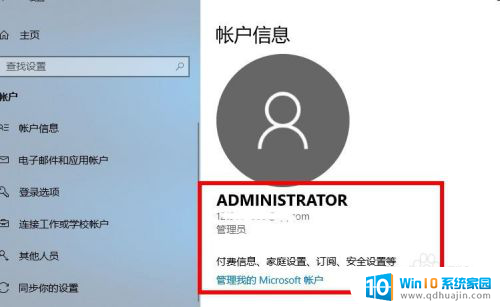
以上就是公司电脑登录了我的微软账号的全部内容,如果遇到这种情况,你可以按照以上步骤解决,非常简单快速。