如何设置win10虚拟内存大小 win10虚拟内存设置方法
更新时间:2024-11-05 11:40:32作者:jiang
在使用Win10操作系统时,设置虚拟内存大小是非常重要的一项配置,虚拟内存可以帮助系统更好地管理内存资源,提高系统运行的稳定性和效率。而要设置Win10虚拟内存大小,可以通过简单的几步操作来完成。接下来我们将详细介绍Win10虚拟内存的设置方法,让您轻松掌握这项技能。
具体步骤:
1.鼠标右击win10系统桌面上的“此电脑”,点击属性。
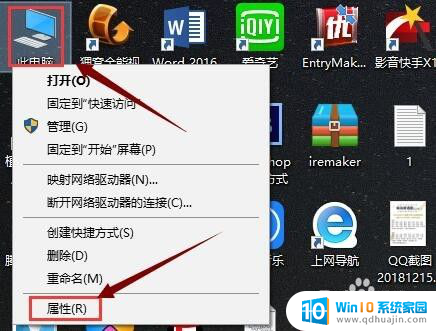
2.在“系统”界面点击“高级系统设置”。
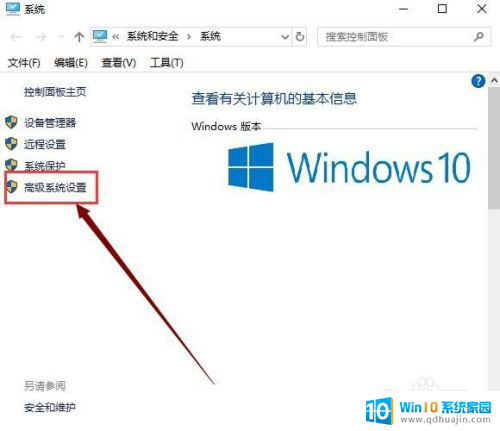
3.在“系统属性”界面的”性能“选项下面点击”设置“。
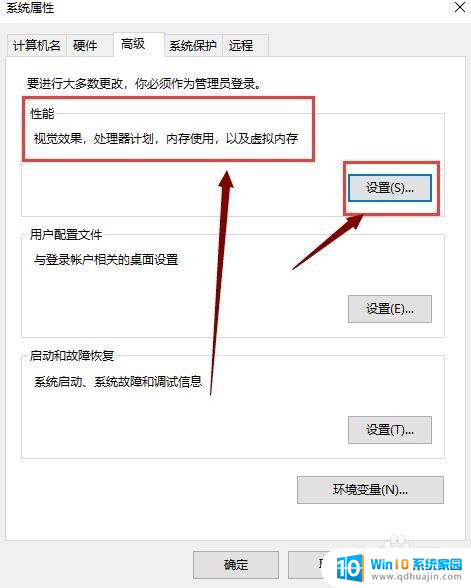
4.在”性能选项“界面点击”高级“,点击”虚拟内存“下的”更改“。
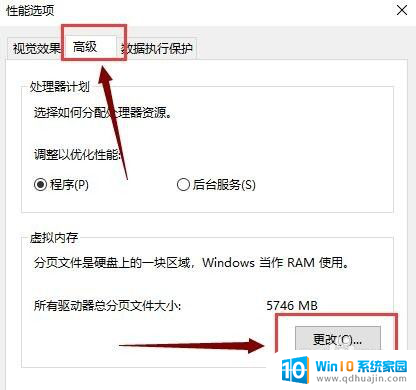
5.在”虚拟内存“界面去掉如图所示的勾选。
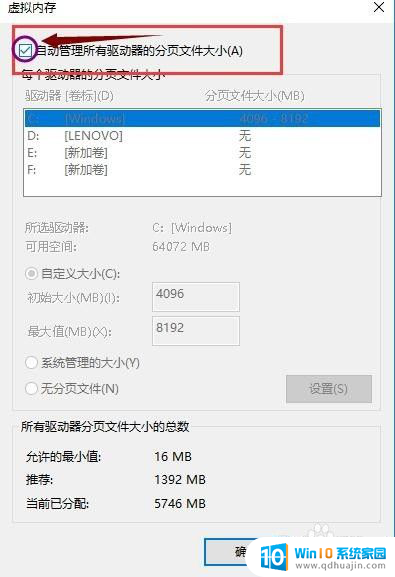
6.选中”自定义大小“,分别设置”初始大小“和”最大值“。设置的数值不要大于实际内存的两倍,单击确定,重启电脑后,win10 系统虚拟内存大小就设置好了。
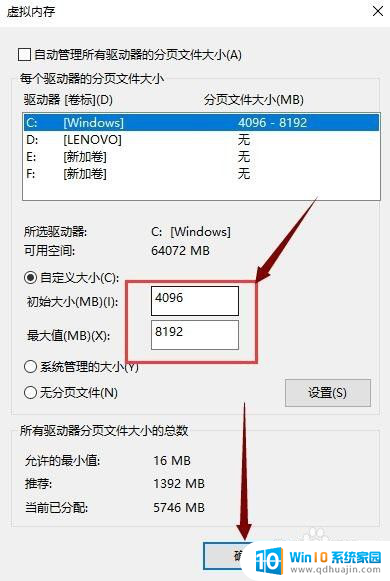
以上就是如何设置win10虚拟内存大小的全部内容,还有不清楚的用户就可以参考一下小编的步骤进行操作,希望能够对大家有所帮助。





