windows怎样取消开机密码 win10取消电脑开机密码的方法
更新时间:2023-10-26 17:05:30作者:xiaoliu
windows怎样取消开机密码,在日常使用电脑的过程中,我们经常会遇到输入开机密码的情况,这项安全措施旨在保护我们的个人信息和数据安全,对于一些用户来说,每次开机都需要输入密码可能会觉得麻烦和不必要。幸运的是在Windows 10系统中,我们可以轻松地取消开机密码。通过简单的设置调整,我们可以摆脱每次开机都要输入密码的困扰,从而更加便捷地使用电脑。接下来让我们一起了解一下取消开机密码的方法。
具体步骤:
1.找到电脑中的设置打开。
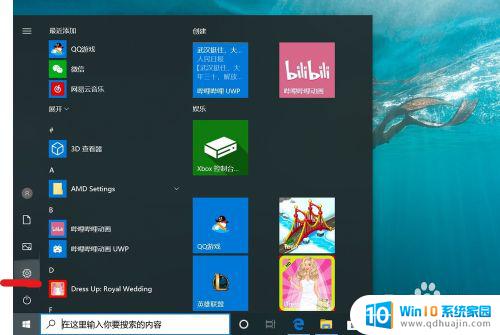
2.打开设置页面,点击“账户”。
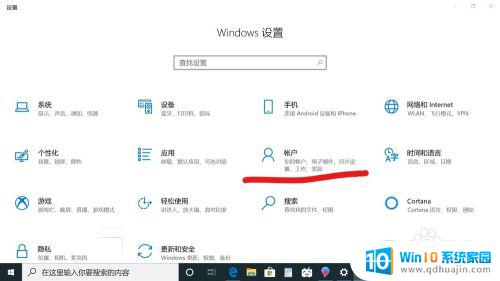
3.在设置页面中,左侧切换至“登录选项”。在左侧有7种登录选项设置,因为电脑设备的不同,可以使用的开机密码方式也不一样。
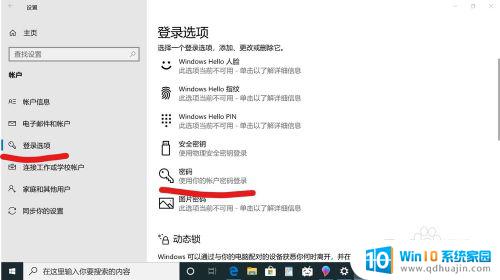
4.先点击“密码”,点击更改。
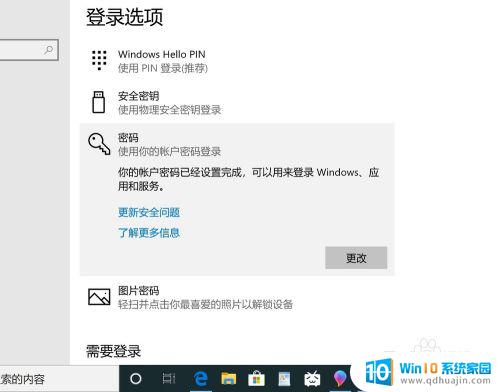
5.输入密码点击“下一步”。
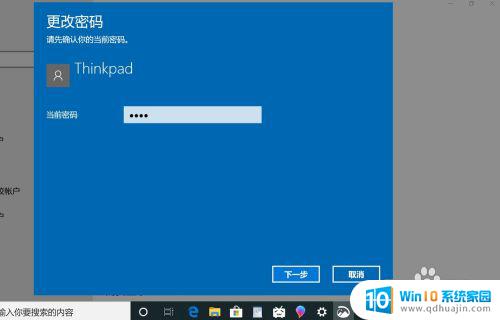
6.再点击“下一步"即可完成取消。
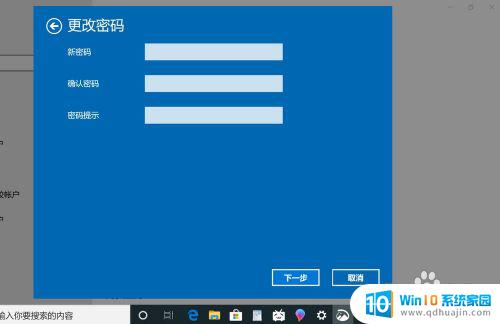
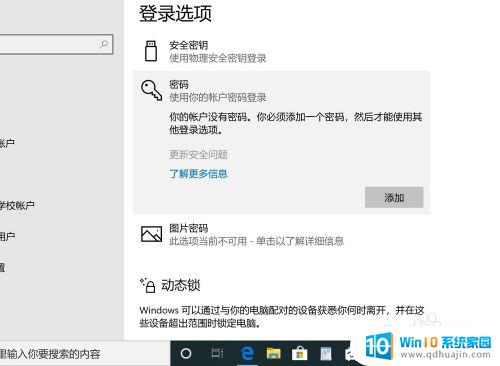
以上是有关于如何取消Windows开机密码的全部内容,如果您遇到了同样的问题,可以参考本文中介绍的步骤进行修复,希望本文对您有所帮助。





