win10怎么使用管理员权限 在win10系统下怎么打开管理员administrator权限
win10怎么使用管理员权限,在Win10系统中,管理员权限是一项非常重要的功能,它可以为用户提供更高级别的操作权限,使其能够对系统进行更全面的控制和管理,在Win10系统下,我们如何打开管理员(Administrator)权限呢?实际上有多种方法可以实现这一目标。最常见的方法是通过用户账户控制(UAC)来提升权限,只需右键单击需要运行的程序或操作,选择以管理员身份运行即可。我们还可以通过控制面板、命令提示符以及快捷键等方式来打开管理员权限。无论采取哪种方法,拥有管理员权限将为我们在Win10系统中的操作带来更大的便利和灵活性。
操作方法:
1.本操作是在win10系统下的,其实和win7/win8下差不多的,理论上是一样的。废话不多说,没有安装win10的小伙伴安装好了win10在进行下一步咯。安装方法请看百度经验图。下图
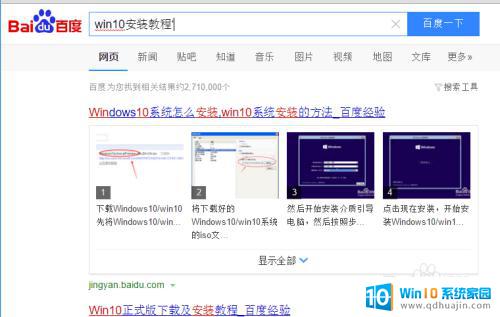
2.在电脑的桌面上找到我的电脑--右击我的电脑---选择管理。
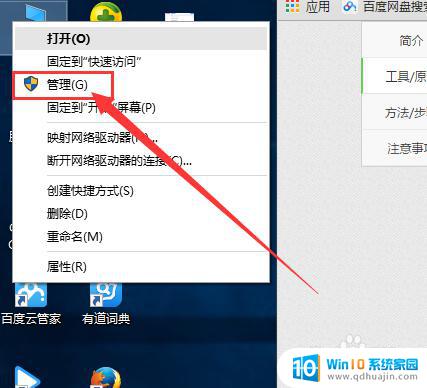
3.好的,到了这个界面下,在选择本地用户和组。其实大致的方法和其他系统下差不多。
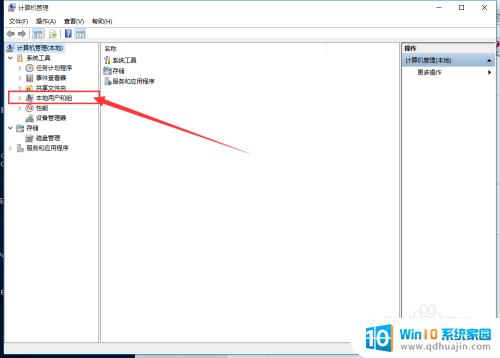
4.【没有 本地用户和组 请点击下面链接开启该功能】
【没有 本地用户和组 请点击下面链接开启该功能】
【没有 本地用户和组 请点击下面链接开启该功能】
5.作为电脑小白的你就有必要看看这个简单的教程咯。好的我们继续下一步操作。
双击用户,在右边的窗口上选择Administrator的用户。一般都是在最上面,这个是该系统下的权限最大的。
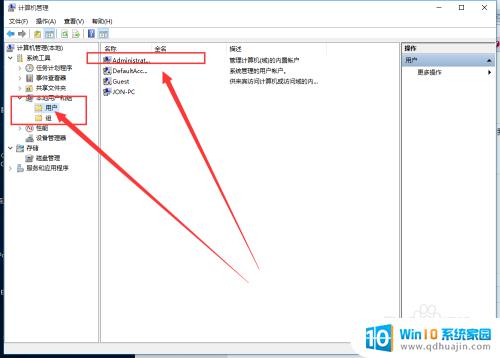
6.右击属性。

7.默认状态下该用户是禁止的,我们之需要把禁止的勾选去掉就可以了。
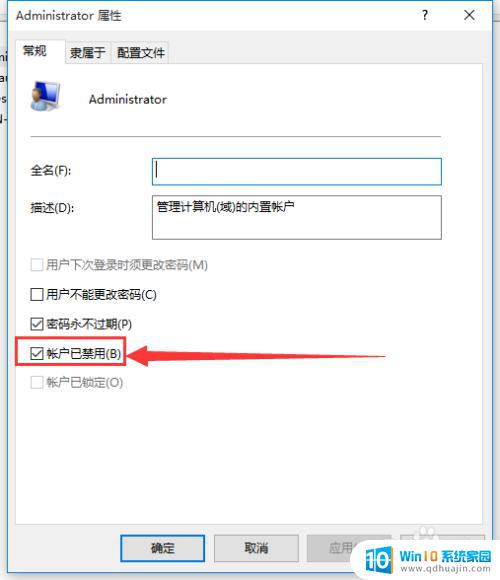
8.点击应用和确定就开了超级管理员账户了。
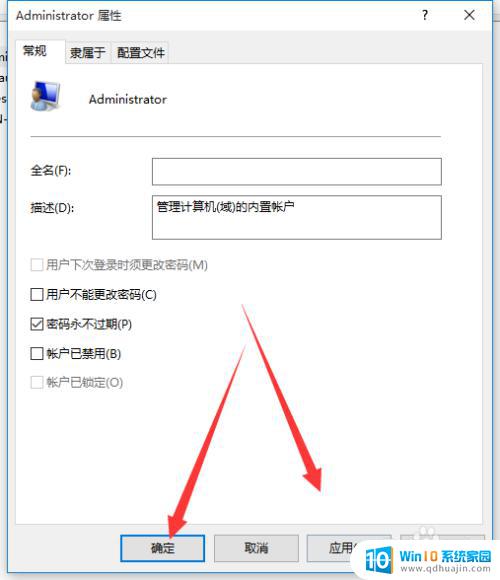
9.接着我们就可以切换到超级管理员用户,点击【开始】->用户,选择【Administrator】->【登录】
等待系统重新设置完成即可
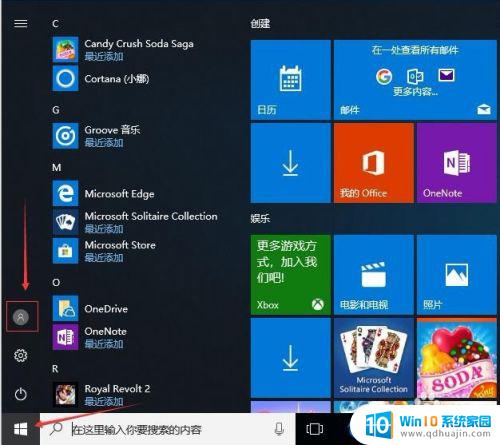
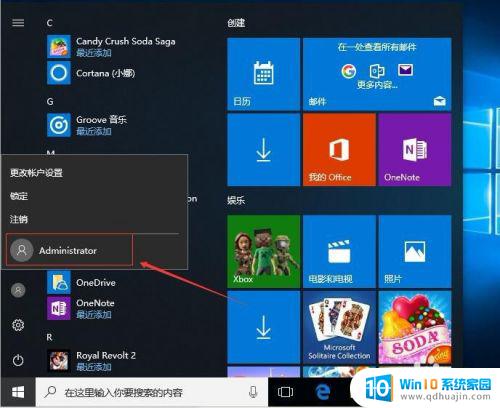
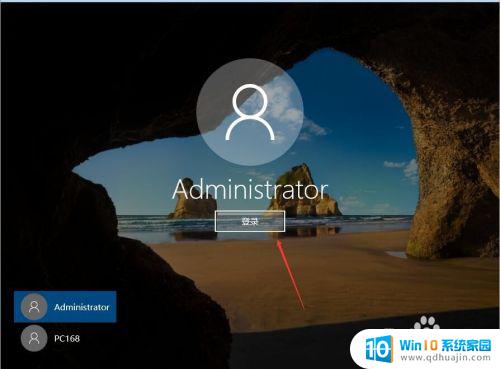
10.最好也把之前的用户删除,只保留一个超级管理员用户即可!这样每次登录的时候就不需要选择账户了,默认就是超级管理员
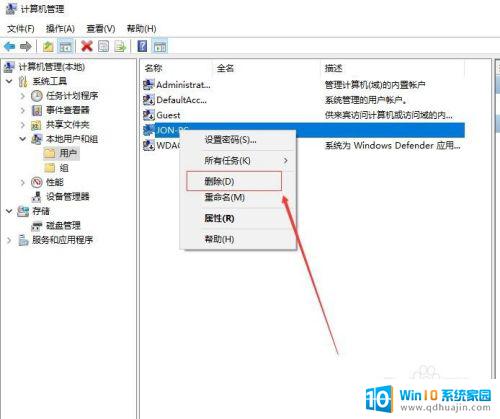
以上就是Win10如何使用管理员权限的全部内容,有需要的用户可以根据小编的步骤进行操作,希望本文对大家有所帮助。





