win10 桌面录屏 win10录屏怎么录制桌面视频教程
更新时间:2023-07-24 17:04:34作者:xiaoliu
win10 桌面录屏,随着现代科技的高速发展,录制桌面视频成为了越来越多人的需求,特别是在工作、学习和游戏时。而在windows系统中,win10自带了桌面录屏功能,成为了许多人的首选。那么win10录屏怎么录制桌面视频呢?本文将为大家详细介绍win10桌面录屏的操作方法和注意事项,让您可以轻松录制出精彩的桌面视频。
win10录屏怎么录制桌面视频教程
方法如下:
1.在电脑上打开设置界面,点击游戏。
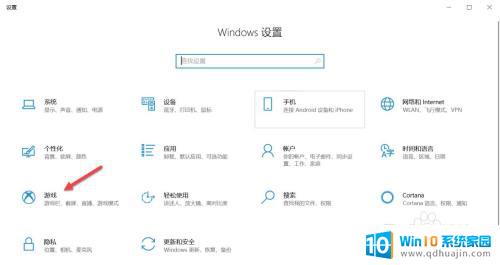
2.进入游戏栏,开启录制开关。
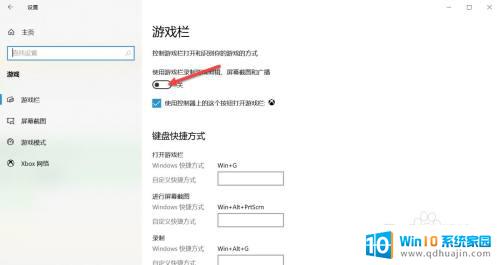
3.找到录制和开始停止录制的快捷键,也可以自定义快捷键。
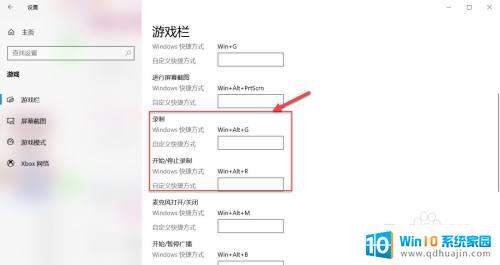
4.用快捷键打开录制界面就可以对桌面进行录制。
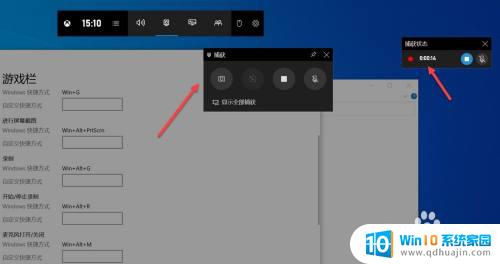
总的来说,Win10自带的录屏工具非常方便易用,能够帮助我们快速录制出高质量的桌面视频。无论是为了教学、制作教程、还是做演示,Win10的录屏工具都能让我们事半功倍。如果你还没有尝试过,不妨赶紧动手试试吧!





