win10如何限制软件联网 win10怎么禁止某个软件联网不上网
更新时间:2023-06-22 17:03:00作者:jiang
win10如何限制软件联网,随着互联网的普及和软件的多样化,越来越多的软件开始在联网环境下运行。然而有些软件会在后台进行数据收集或更新,耗费不少带宽和资源,甚至可能泄露用户隐私。因此不少用户希望能够限制或禁止某些软件的联网行为。在Win10系统中,我们可以通过一些简单的操作来实现这一目的。下面我们将介绍具体的实现方法。
win10怎么禁止某个软件联网不上网
1. 首先,我们打开开始菜单。在所有程序里,找到“Windows 系统”里的“控制面板”,并打开。在控制面板窗口,我们选择“系统和安全”。再选择“Windows Defender 防火墙”。点击高级设置
图1
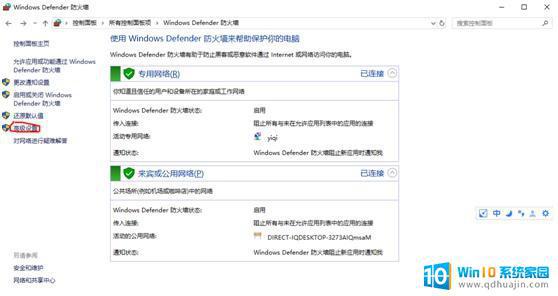
2. 选择“出站规则”,再在右侧栏。选择“新建规则”,我们需要一步步设置出站规则向导。
图2
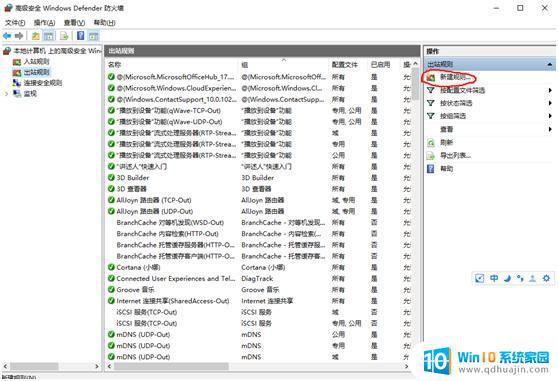
3. 规则类型选择“程序”,点“下一步”,然后点击“浏览”,选择要禁止联网的程序位置。
图3
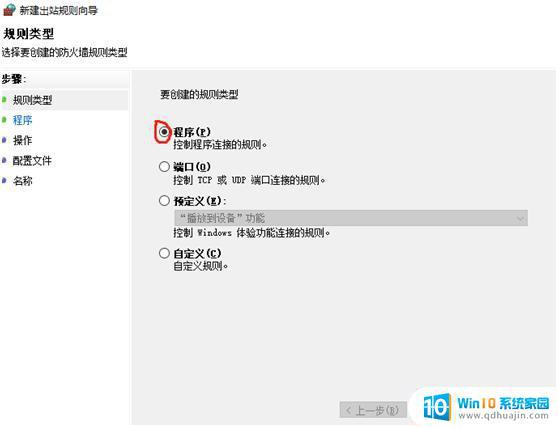
图4
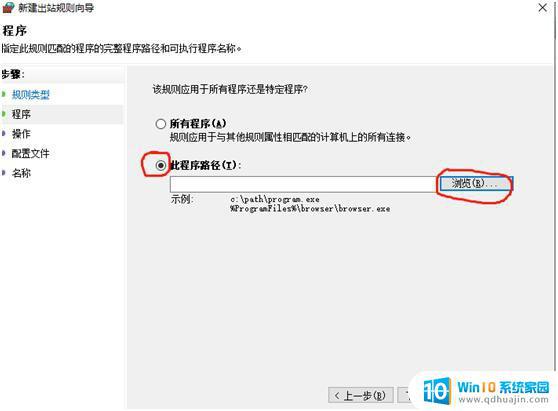
4.再点“下一步”,操作选择“阻止连接”,点“下一步”,配置文件三个选项都勾上。最后只要随便命个名,点完成即可。
Win10提供了多种方法来限制软件联网,包括使用防火墙设置、网络设置和第三方应用程序。禁止某个特定的软件联网可以确保您的网络安全和隐私,尤其是在处理敏感数据时。因此,大家在日常使用中需要了解这些方法并加以应用。





