电脑此电脑图标怎么调出来 如何在win10桌面上显示此电脑(我的电脑)图标
更新时间:2024-08-20 17:03:28作者:jiang
在Win10桌面上显示此电脑(或称我的电脑)图标可以让用户更方便地访问计算机的各项功能和文件,要调出此电脑图标,只需右键点击桌面,选择个性化然后点击主题选项卡,在相关设置中找到桌面图标设置,勾选此电脑图标即可。这样一来用户就可以在桌面上直接点击此电脑图标,快速进入文件资源管理器,查看硬盘、文件和其他设备。这个小技巧能够提高用户的操作效率,让使用电脑更加便捷。
具体方法:
1.打开电脑,直接进入到Windows10系统桌面。在桌面空白处点击鼠标右键。
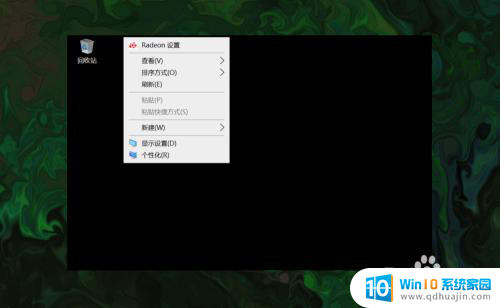
2.在右键菜单中选择个性化菜单,打开并进入个性化设置窗口。
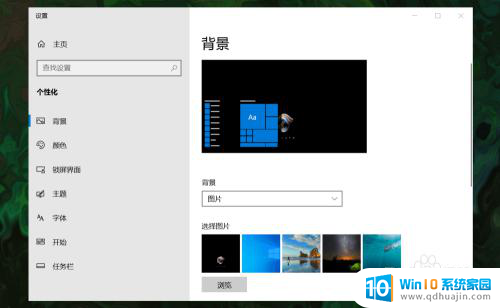
3.在左侧菜单中选择主题菜单,在右侧设置中找到桌面图标设置选项。
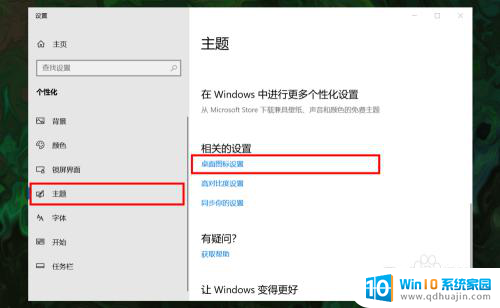
4.点击桌面图标设置选项打开桌面图标设置窗口,在下面找到计算机选项。
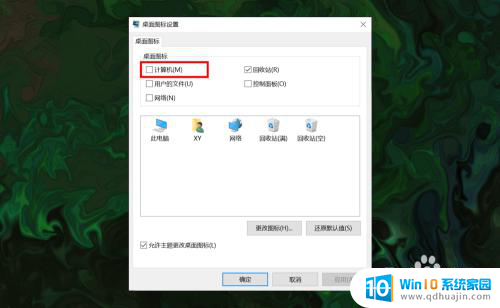
5.勾选计算机选项,然后在下面图标中选中此电脑图标。最后点击底部确定按钮。
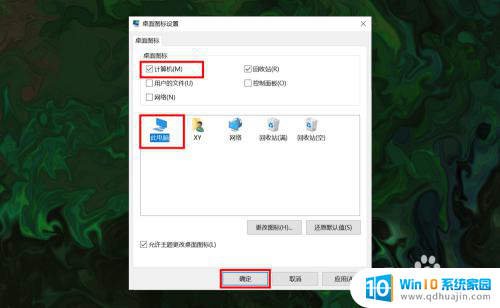
6.确定后返回到系统桌面就可以看到此电脑图标已经显示出来了,点击即可使用。
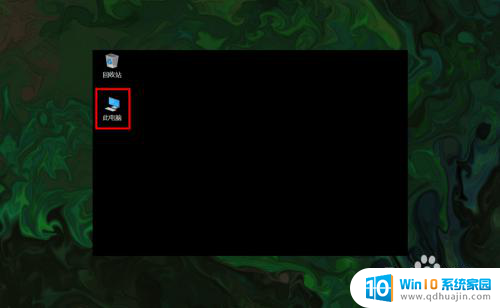
以上是关于如何调出电脑图标的全部内容,如果您遇到相同情况,可以按照以上方法解决。





