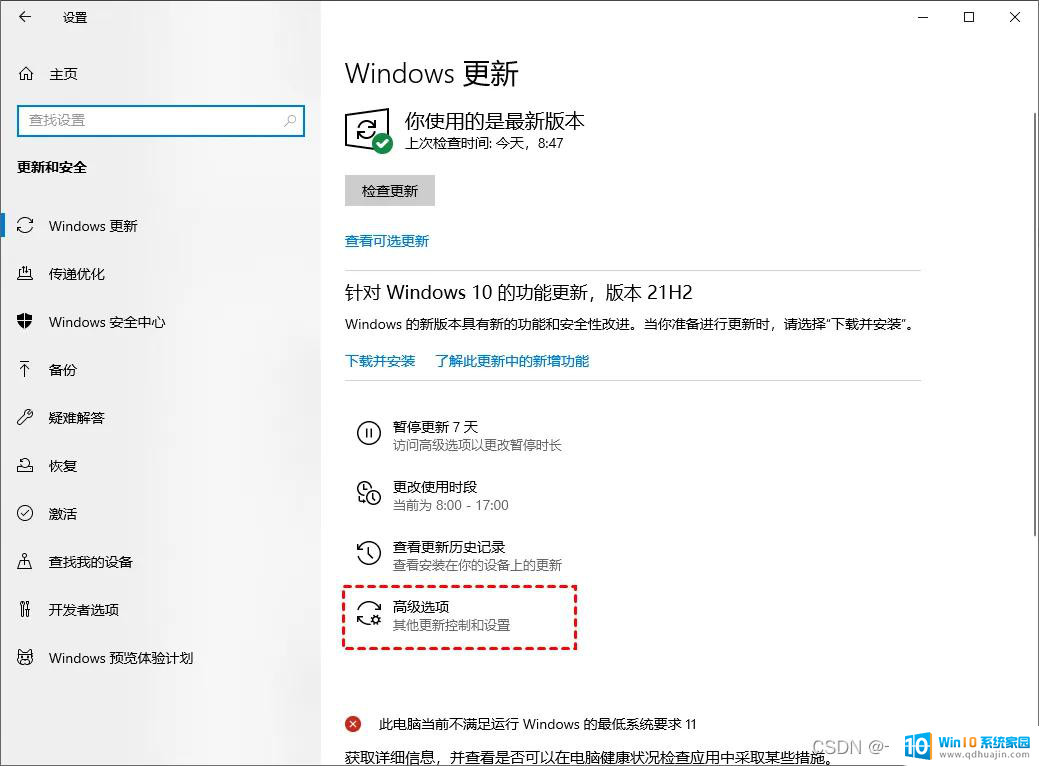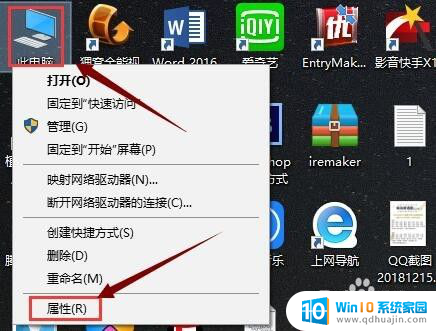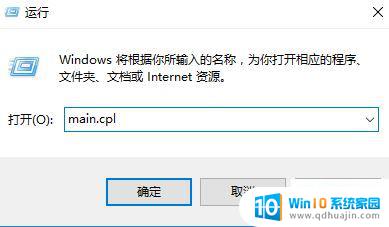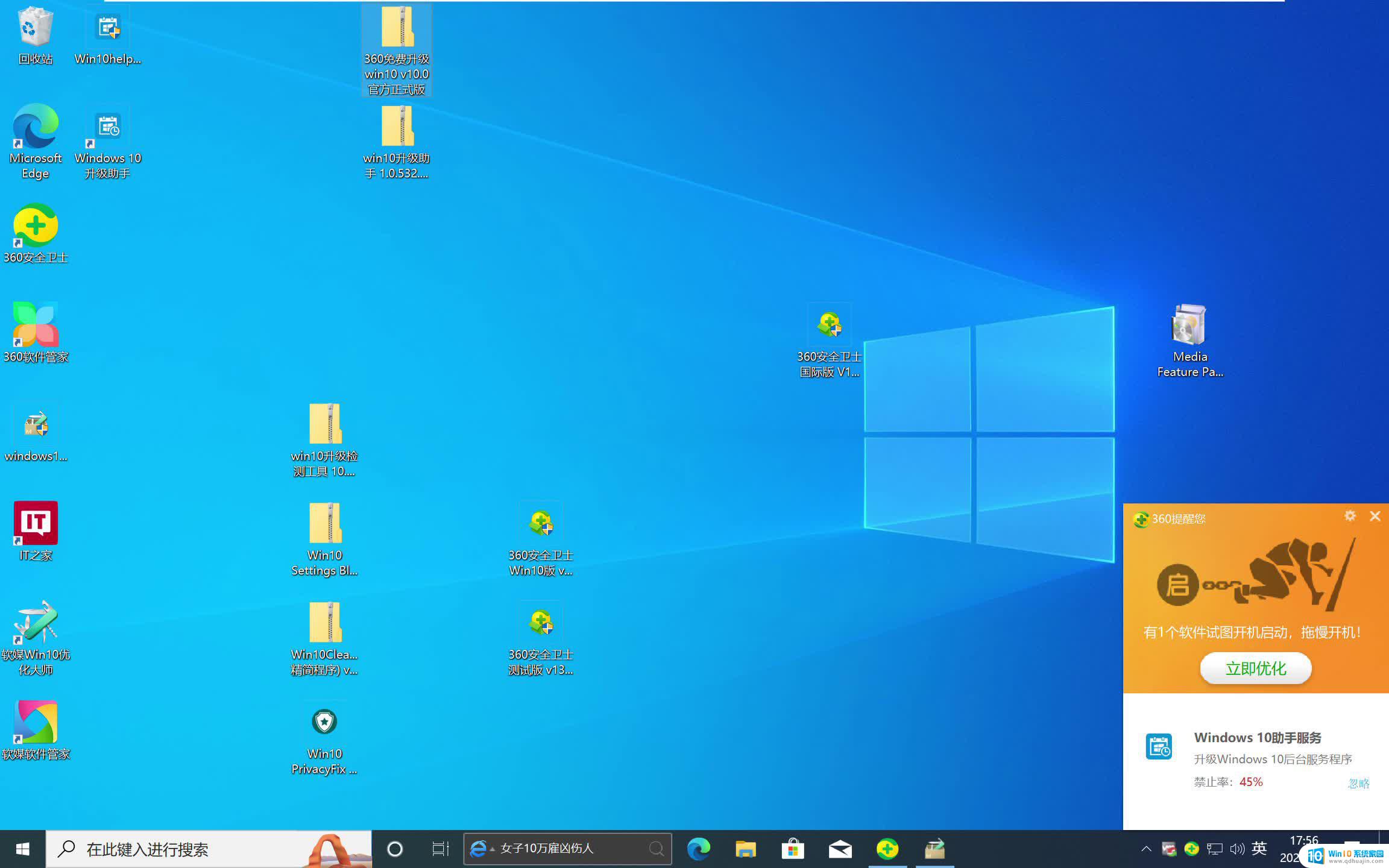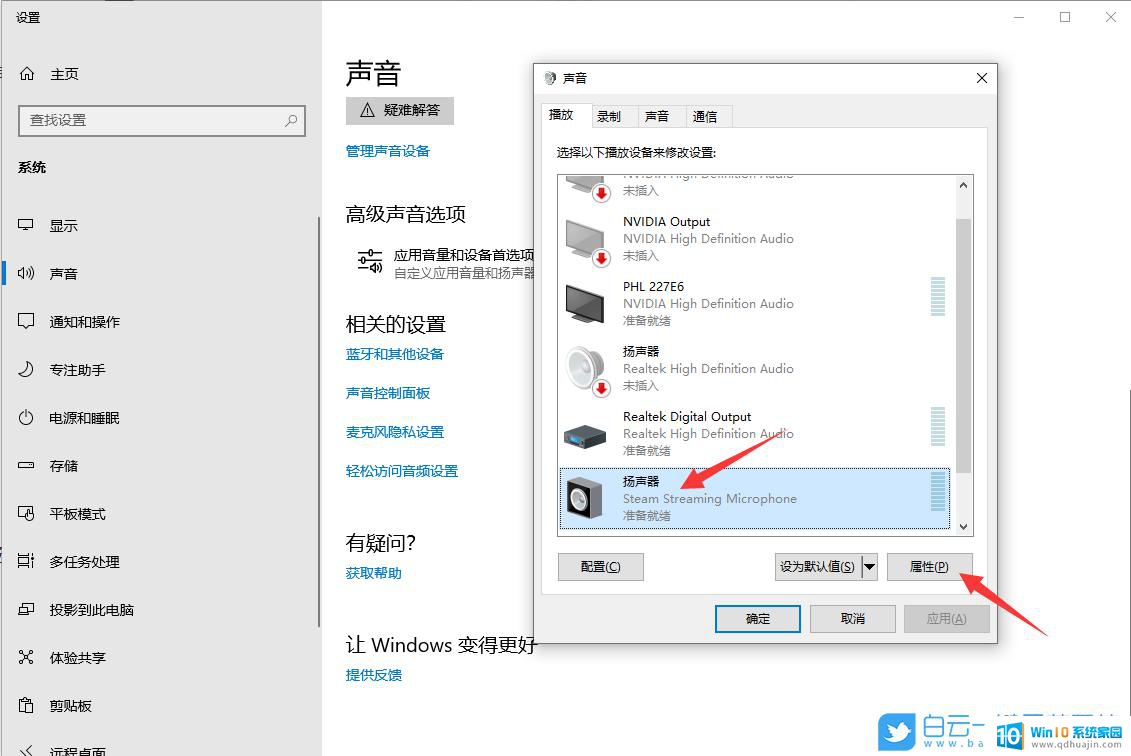win10 修改登录密码 win10登录密码修改方法
更新时间:2024-03-18 17:03:11作者:yang
在使用Win10操作系统时,有时候我们需要修改登录密码来保护个人信息的安全,Win10提供了简单方便的方法来实现密码的修改,只需要几个简单的步骤就可以完成。接下来我们将介绍Win10的登录密码修改方法,帮助你轻松地更换登录密码。让我们一起来了解如何操作吧!
具体步骤:
1.点击桌面左下按钮图标。

2.点击齿轮图标。
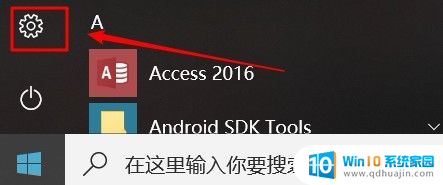
3.选择【账户】
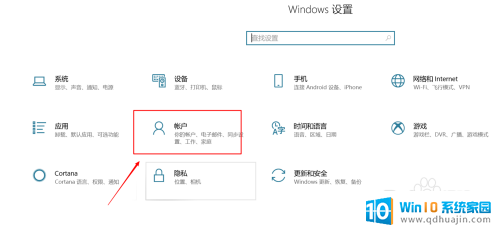
4.选择【登录选项】
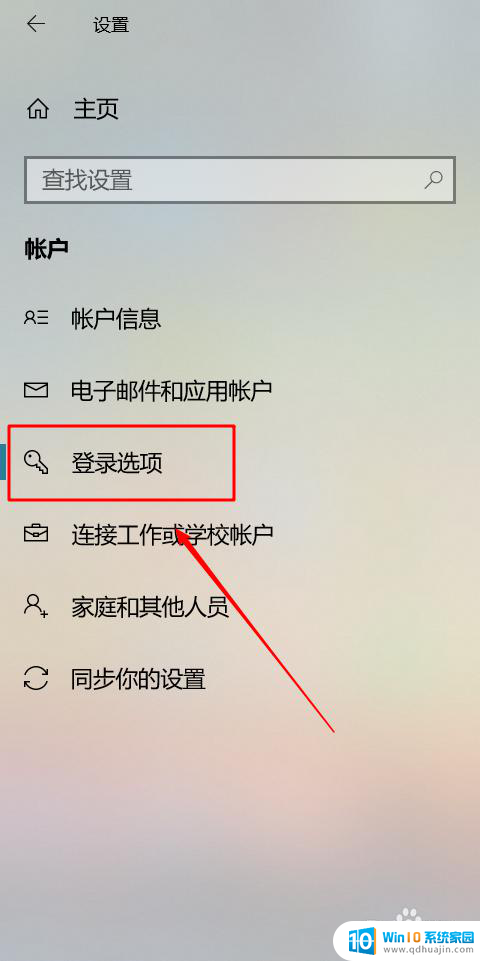
5.选择【密码】
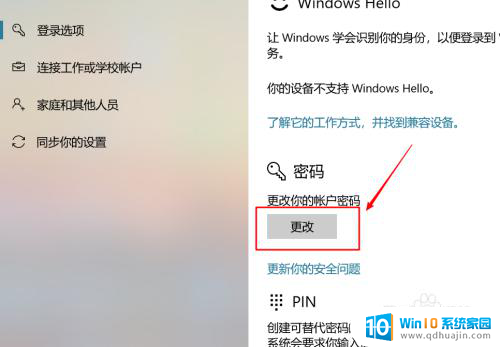
6.填写【当前密码】
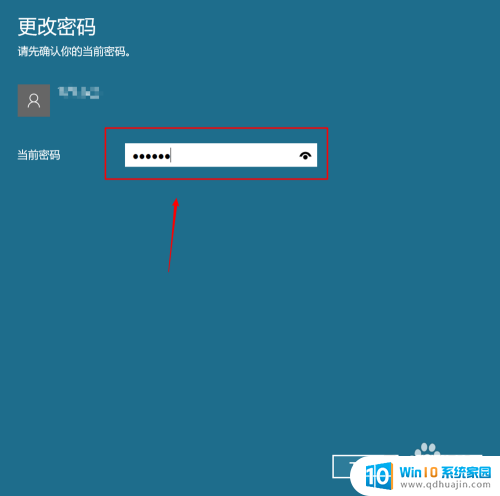
7.点击【下一步】
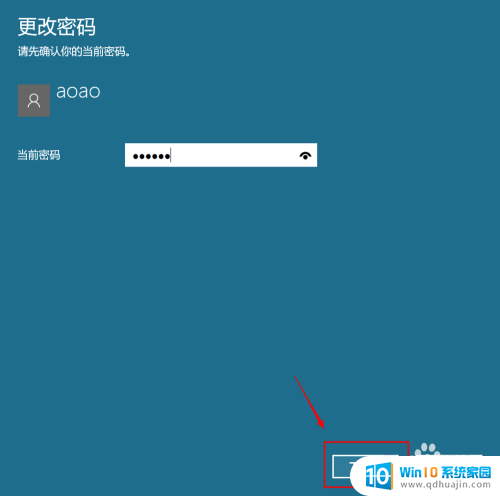
8.填写新密码、重复输入密码和密码提示,然后点击【下一步】
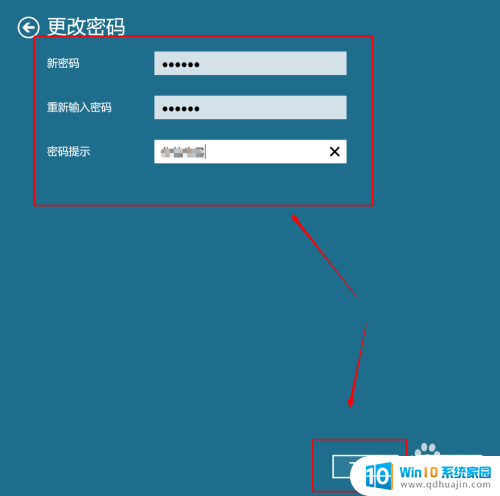
9.点击【完成】,我们再用新密码登录就可以了。
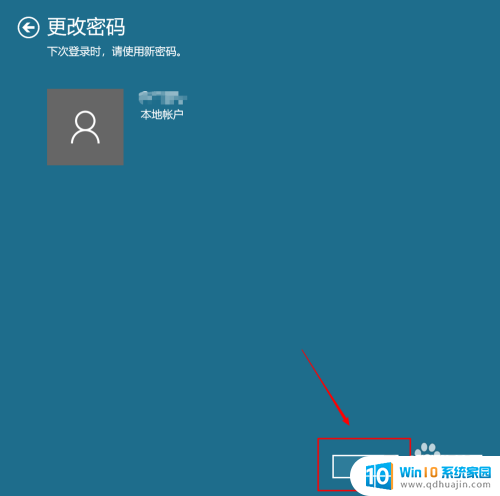
以上就是win10修改登录密码的全部内容,有需要的用户可以根据这些步骤进行操作,希望对大家有所帮助。