excel中怎么设置筛选内容 Excel 筛选条件设置方法
excel中怎么设置筛选内容,Excel表格是一个非常常用的办公软件,在工作中经常需要对表格内容进行筛选和排序。而在Excel中,设置筛选条件可以轻松地筛选出我们需要的内容,让我们更轻松地处理数据。那么如何在Excel中设置筛选条件呢?接下来我们就来介绍一下Excel中的筛选条件设置方法。
Excel 筛选条件设置方法
1、筛选用法自动筛选可以创建按值列表(文本筛选、数字筛选等)、按格式(按颜色筛选)或按条件三种筛选类型。
以下示例以文本筛选为例进行演示,其它用法基本相同。
操作步骤:
① 选择单元格区域内的任意单元格。
② 在“数据”选项卡中,单击“筛选”,此时在列标题行处出现是筛选按钮(下拉箭头)。
③(以筛选“本科”学历为例)单击学历单元格中的筛选按钮弹出的下拉菜单中,然后在选择"文本筛选"中的筛选条件“等于”。
④ 设输入筛选条件。(本例输入“本科”),然后单击“确定”按钮完成数据筛选。

筛选结果:只显示本科学历的人员数据

拓展:
(1)除使用以上方法外,我们还可以通过复选框列表进行选择要显示和隐藏的内容(如下图)。
(2)筛选选项会根据筛选内容变化而变化:
如:待筛选数据是文本则显示“文本筛选”,待筛选数据是数字则显示“数字筛选”。待筛选数据是日期则显示“日期筛选”,待筛选数据中包含颜色则显示“按颜色筛选”。
(3)如何查看工作表筛选状态
(4)使用通配符可以对数据进行模糊筛选
通配符说明?代表单个字符。 如筛选 “张?丰”,可以筛选出“张三丰、张陆丰” 等。*代表任意多个字符。 如筛选 “张*”,可以筛选出“张三丰、张陆丰、张无忌” 等。2、高级筛选对于复杂条件的筛选,我们可以使用高级筛选。
操作步骤:
本例以筛选部门为“生产部”、学历为“本科”的人员为例。
① 设置筛选条件(如下图)。
② 在“数据”选项卡中,单击“高级”,弹出“高级筛选”对话框。
③ 设置筛选方式、列表区域、条件区域和是否选择不重复的记录,然后单击确定按钮。
若要在原区域显示筛选结果,则选择“在原有区域显示筛选结果”。若想将筛选结果复制到其它位置,请单击“将筛选结果复制到其他位置”。然后在“复制到”编辑框中设置复制目标区域的左上角单元格。列表区域:也就是待筛选的数据区域。条件区域:条件区域至少要包含两行。第一行是标题行,放置筛选条件的标题,标题要与数据表中的标题相同;第二行是筛选条件行,放置筛选条件。条件区域一般放置到列表区域和上方或下方,因为如果将条件区域放置到一侧在筛选数据时会将条件区域隐藏掉。条件值和列表区域之间至少有一个空白行。若要筛选不重复的记录,则可以勾选“选择不重复的记录“。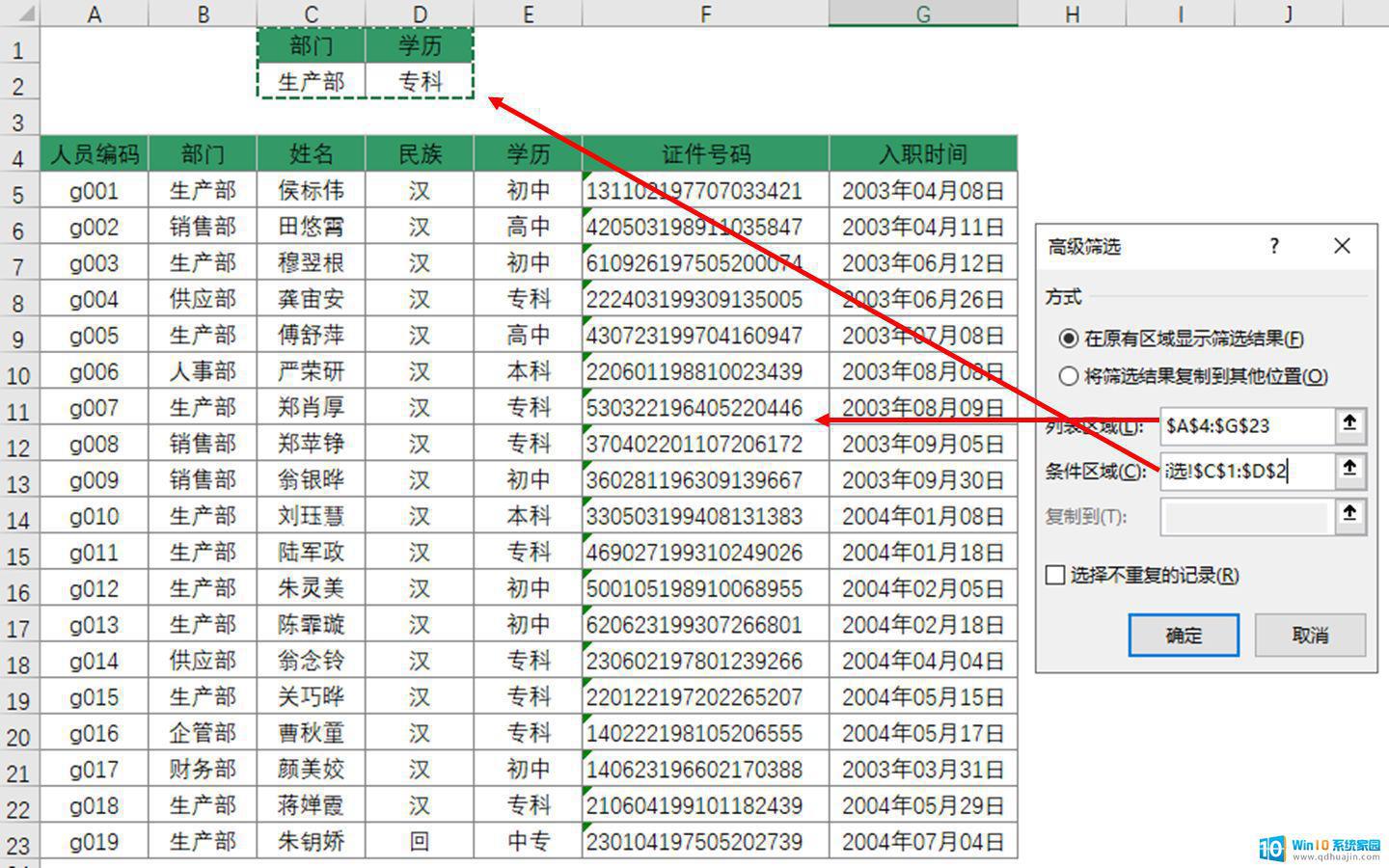
筛选结果

3、清除筛选
3.1 清除单列中的筛选
单击筛选列中的"筛选条件"按钮,然后单击"从“列名”中清除筛选"。
3.2 清除工作表中的所有筛选
单击“数据”选项卡中的“清除”。
3.3 完全清除工作表中的所有筛选
单击“数据”选项卡中的“筛选”,则可完全清除工作表中的筛选。
在Excel中,设置筛选内容是非常实用的功能,可以快速地筛选出符合条件的行或列。通过筛选条件设置,我们可以根据不同的需求,灵活地进行数据的筛选和分析,提高我们的工作效率。掌握Excel筛选条件设置方法,能够使我们更加高效地完成工作,为生活带来更多便利。





