window10怎么设置输入法? 笔记本输入法设置教程
在使用Windows 10操作系统的笔记本电脑时,设置输入法是非常重要的一步,正确的输入法设置可以让我们在日常使用中更加便捷高效。如何在Windows 10中设置输入法呢?接下来我们将为大家详细介绍笔记本输入法的设置教程。通过简单的操作步骤,让您轻松掌握设置输入法的技巧,提高工作和生活效率。
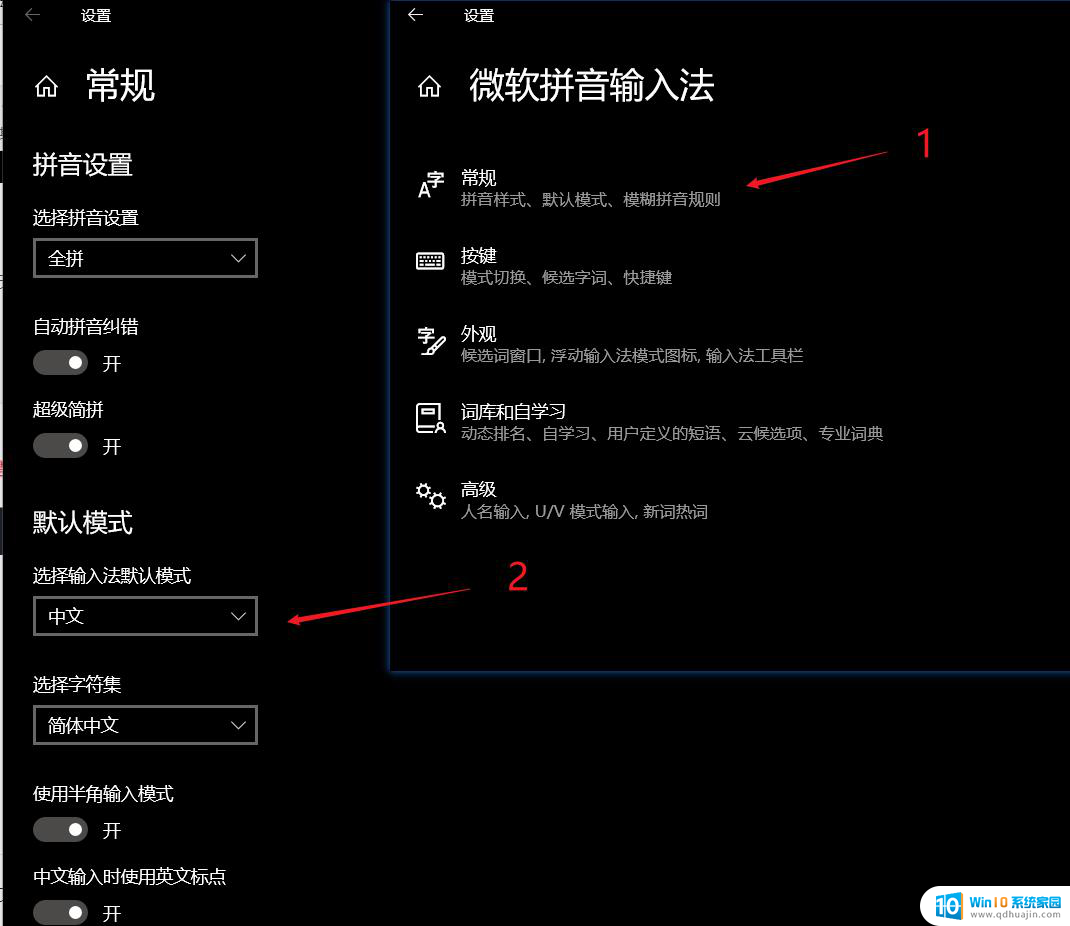
### Windows系统
在Windows系统中,设置输入法主要通过“设置”菜单进行。首先,点击屏幕左下角的“开始”按钮,选择“设置”图标。在设置界面中,找到并点击“时间和语言”选项。随后,在左侧菜单中选择“语言”,右侧窗口将展示当前系统安装的语言列表。
要设置默认输入法,可以点击“选择始终默认使用的输入法”选项。并从下拉列表中选择你偏好的输入法。如果需要添加新的输入法,可以点击“添加语言”按钮,选择你需要的语言及其对应的输入法。
切换输入法时,Windows系统默认使用“Ctrl+Shift”组合键。用户也可以通过“设置”中的“语言”选项,进一步自定义切换输入法的快捷键。
### Mac系统
Mac系统下设置输入法同样简便。首先,点击屏幕左上角的苹果图标,选择“系统偏好设置”。在打开的窗口中,找到并点击“键盘”选项。在键盘设置界面中,选择“输入法”标签页。
在输入法列表中,你可以看到当前系统已安装的输入法。要添加新的输入法,只需点击左下角的“+”号按钮,并从弹出的列表中选择你需要的输入法。Mac系统支持多种输入法切换方式,包括使用“Command+空格”组合键(对于两种输入法)或“Option+Command+空格”组合键(对于两种以上输入法)。
此外,Mac用户还可以通过屏幕右上角的输入法菜单直接切换输入法,无需使用快捷键。
综上所述,无论是Windows系统还是Mac系统,设置和切换输入法都相对简单。用户只需按照系统提示进行操作,即可轻松完成输入法的设置与切换。
以上就是window10怎么设置输入法的全部内容,有出现这种现象的小伙伴不妨根据小编的方法来解决吧,希望能够对大家有所帮助。





