微信小程序游戏电脑怎么打开 Win10电脑版微信如何使用微信小程序
微信小程序游戏电脑怎么打开,在现今的数字化时代,微信小程序成为了越来越多人选择的一种玩乐方式。然而由于小程序只能在微信内打开,很多用户对于如何在电脑上使用小程序感到迷惑。尤其是Win10电脑用户更是不知道如何操作。在本篇文章中我们将为大家解答如何在Win10电脑上打开微信小程序,并分享微信小程序在电脑上的使用技巧。
Win10电脑版微信如何使用微信小程序
具体方法:
1.在电脑桌面上,双击打开电脑版“微信”,如下图所示
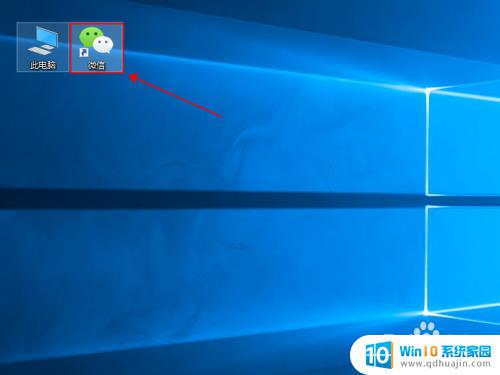
2.在弹出的登录二维码界面,用手机微信扫一扫。然后点击“登录”,即可登录电脑版微信,如下图所示

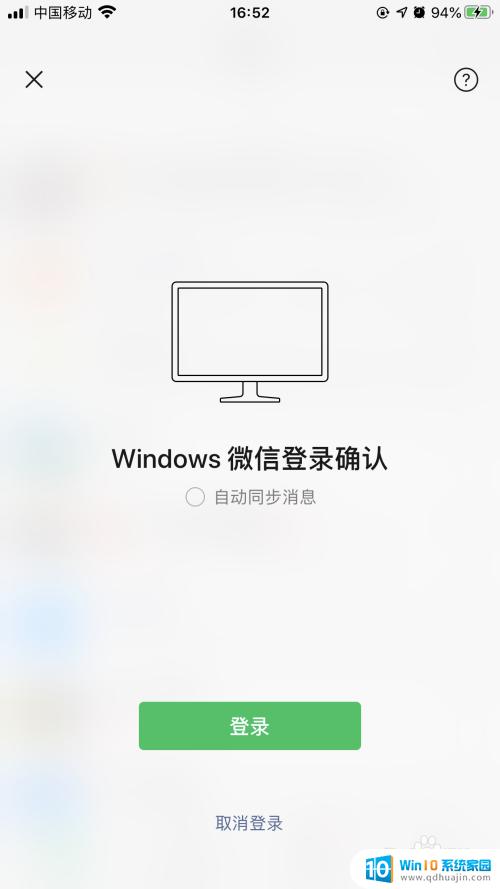
3.在电脑版微信主菜单,点击左侧的小程序图标,如下图所示
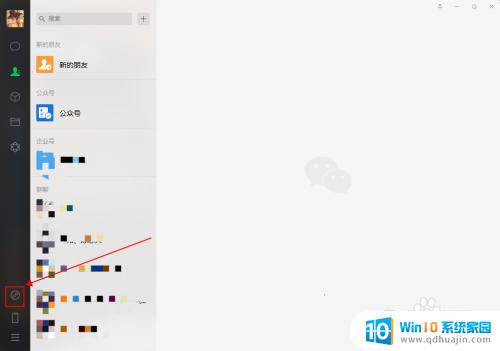
4.在弹出的小程序界面,拖到后面,点击选择“发现小程序”,如下图所示
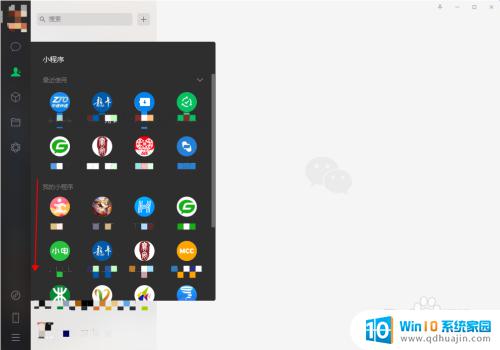
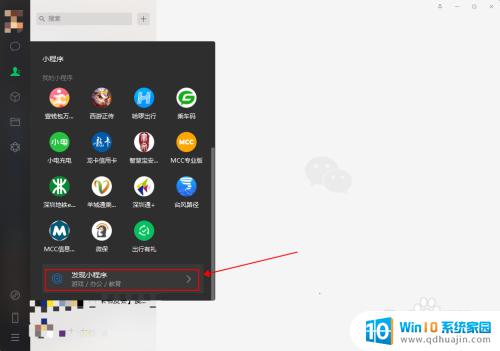
5.在发现小程序界面,可以根据页签点击选择喜欢的小程序或者小游戏。这里选择一个小游戏,如下图所示
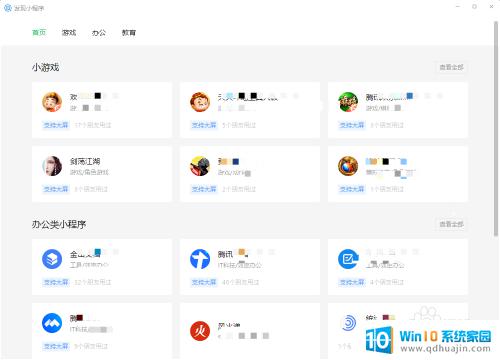
6.在小游戏上面会有一个“打开”按钮,点击“打开”。即可进行相应的小程序或小游戏了,如下图所示


现如今,微信小程序已成为越来越多人使用的一种方式。但人们有时候也会在电脑上想要玩微信小程序游戏或者使用其他微信小程序。对于Win10电脑用户来说,可以通过安装微信电脑版来使用微信小程序。在微信电脑版中,打开微信小程序可以选择搜索或从自己的小程序列表中选择。这为Win10电脑用户提供了更加便捷的微信小程序体验。





