microsoft防病毒怎么打开 Win10自带Defender如何开启防病毒保护?
microsoft防病毒怎么打开,随着互联网的迅猛发展,计算机病毒已经成为了一种普遍存在的威胁。为了有效保护计算机安全,微软启用了Win10自带Defender防病毒软件。然而许多用户对于如何开启这个功能还存在疑惑。本文将为大家介绍如何打开Microsoft防病毒软件,并且提供一些有效的保护措施,让你的计算机免受恶意软件和病毒的侵害。如果你还没有开启防病毒保护,不妨跟着我们一起学习吧!
Win10自带Defender如何开启防病毒保护?
操作方法:
1.点击开始菜单,打开菜单后点击设置图标按钮;
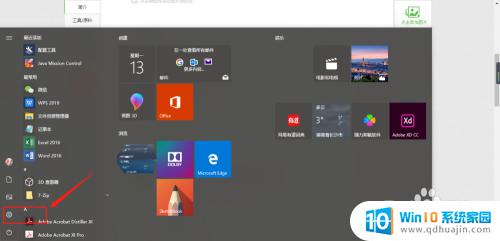
2.打开设置中心后,点击系统更新和安全图标;
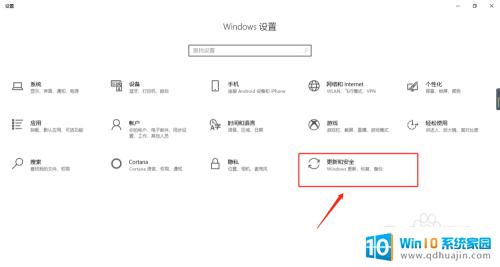
3.在左侧菜单中点击windows安全中心功能;
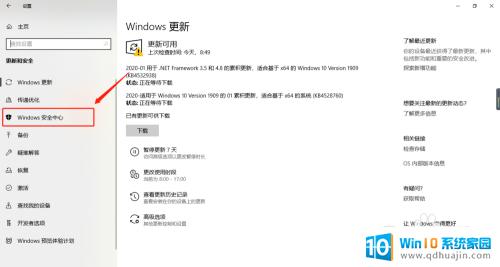
4.打开后,在右侧区域点击打开windows安全中心按钮;
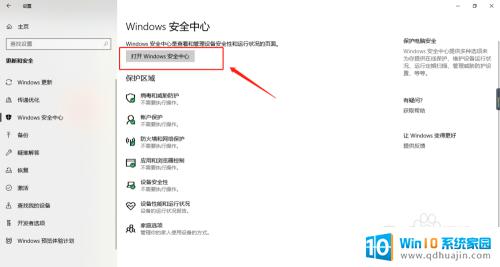
5.打开windows安全中心后,在左侧菜单点击病毒和威胁防护功能;
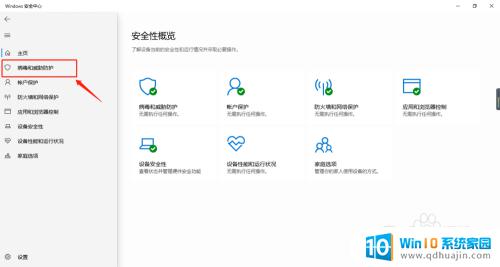
6.在右侧区域点击底部的windows Defender防病毒软件选项,在展开的内容点击启用开关;
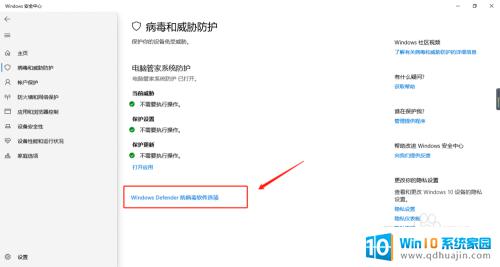
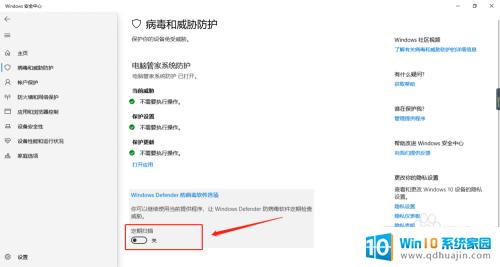
7.启用成功后,就可以点击快速扫描按钮进行扫描病毒信息。相关的记录都会在此功能界面显示出来。
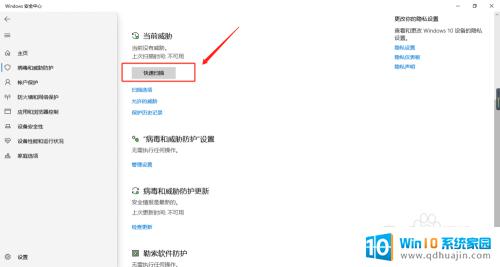
8.总结:
1、打开设置中心;
2、点击更新和安全图标;
3、点击windows安全中心;
4、点击打开windows安全中心按钮;
5、点击病毒和威胁防护;
6、点击windows Defender防病毒软件选项,展开后点击启用开关;
通过打开Win10自带的Defender防病毒保护,您可以更好地保护您的设备免受各种病毒和恶意软件的侵害。同时,Microsoft防病毒服务也可以自动更新病毒定义和进行快速扫描,为您的设备提供最新的安全保障。所以,务必开启Win10自带的Defender防病毒保护,为您的设备提供长期的安全保护。





