如何显示此电脑图标 win10如何恢复丢失的此电脑(我的电脑)图标
更新时间:2023-12-09 17:01:15作者:yang
在Windows 10操作系统中,此电脑图标是我们常用的一个快捷方式,它可以让我们方便地访问计算机的文件和文件夹,有时候我们可能会发现此电脑图标不见了,这让我们感到困惑和不便。如果我们丢失了此电脑图标,应该如何恢复呢?本文将为您介绍一些简单的方法,帮助您重新显示丢失的此电脑图标,让您的操作更加顺畅和高效。
步骤如下:
1.打开电脑,直接进入到Windows10系统桌面。在桌面空白处点击鼠标右键。
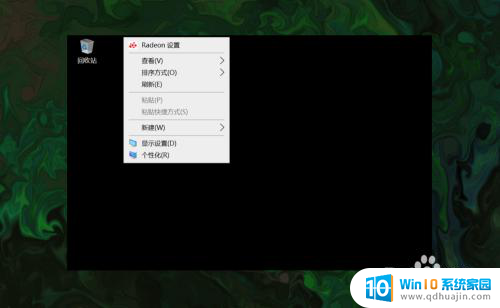
2.在右键菜单中选择个性化菜单,打开并进入个性化设置窗口。
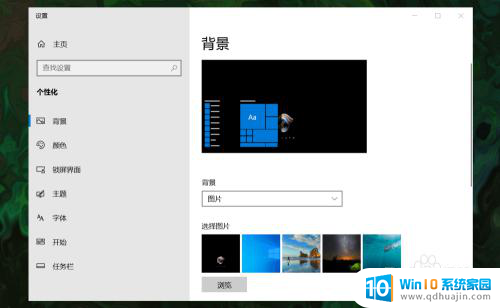
3.在左侧菜单中选择主题菜单,在右侧设置中找到桌面图标设置选项。
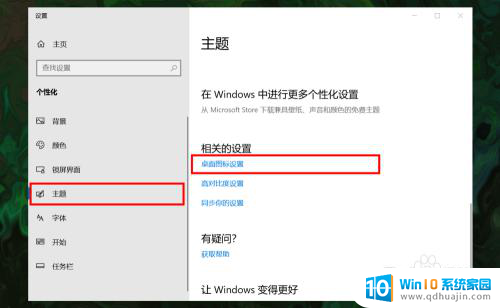
4.点击桌面图标设置选项打开桌面图标设置窗口,在下面找到计算机选项。
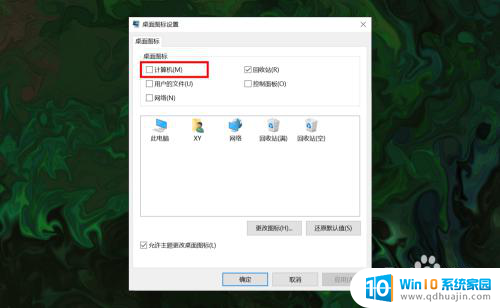
5.勾选计算机选项,然后在下面图标中选中此电脑图标。最后点击底部确定按钮。
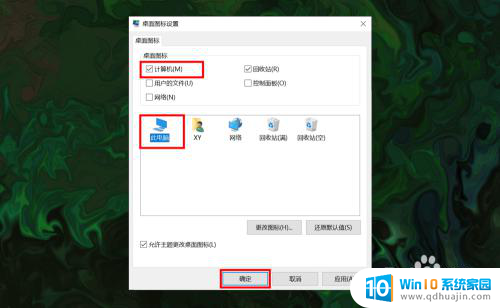
6.确定后返回到系统桌面就可以看到此电脑图标已经显示出来了,点击即可使用。
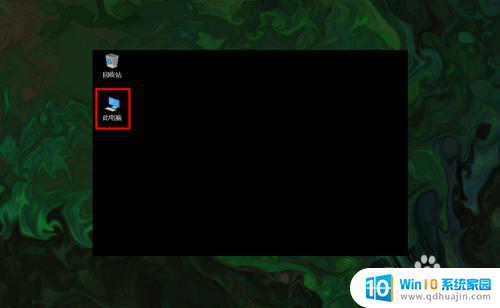
以上就是如何显示此电脑图标的全部内容,碰到同样情况的朋友们赶紧参照小编的方法来处理吧,希望能够对大家有所帮助。





