w10怎么系统还原 win10一键还原详细教程
更新时间:2024-02-29 17:00:47作者:jiang
在使用Windows 10过程中,有时候我们可能会遇到一些系统问题,导致电脑运行不稳定或者出现其他异常情况,这时候系统还原就可以派上用场了。通过Win10的一键还原功能,我们可以轻松恢复系统到之前的某个时间点,让电脑恢复到正常状态。下面就让我们来详细了解一下Win10系统如何进行一键还原的操作步骤。
操作方法:
1.win10一键还原(系统还原),前提是已经创建的有还原点哦。至于如何创建还原点可以参考以下经验。
双击打开控制面板,如下图所示

2.进到控制面板后,如果显示的是大图标,可以先选择切换到小图标
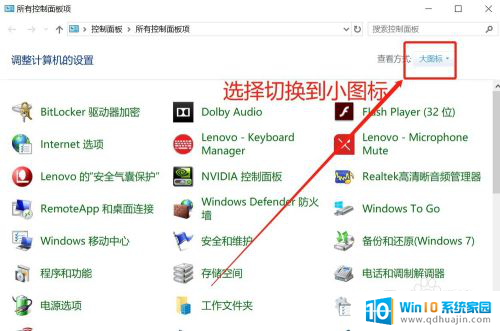
3.切换到小图标显示后,找到”恢复“点击进去
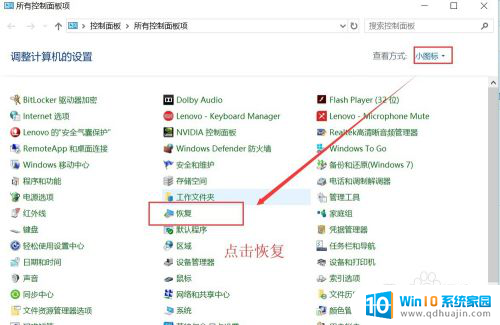
4.弹出恢复功能界面,选择“开始系统还原”
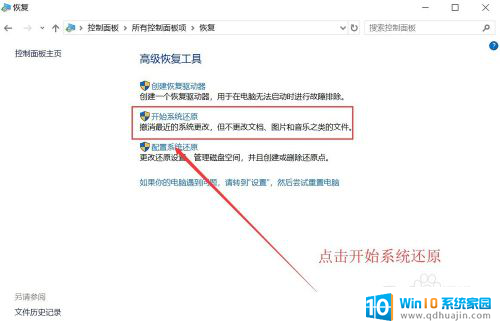
5.弹出系统还原界面“还原系统文件和设置”,仔细阅读提示后点击下一步
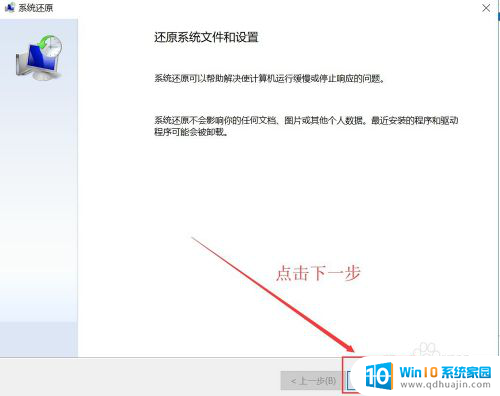
6.选择对应的还原点,如下图所示操作。选好后,点击下一步后,再点击完成就会开始系统还原恢复了。
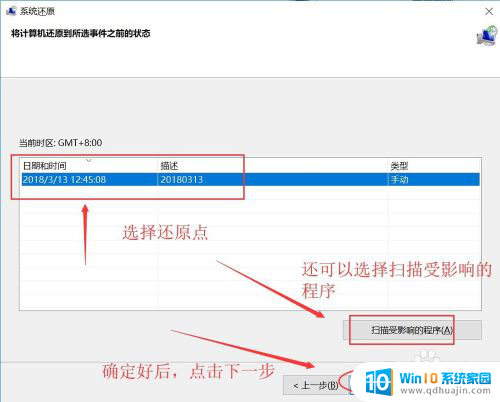
以上是w10如何进行系统还原的全部内容,如果遇到这种情况,你可以根据以上步骤解决问题,非常简单快速。





