ping不通 windows10防火墙设置 如何通过修改防火墙配置解决PING不通的问题
ping不通 windows10防火墙设置,在使用Windows10操作系统时,有时候我们会遇到无法通过PING命令来测试网络连通性的问题,这通常是由于防火墙设置的原因造成的。Windows10的防火墙默认会阻止PING命令的传输,这使得我们无法准确地检测到网络的可用性。通过修改防火墙的配置,我们可以解决这个问题,使得PING命令能够正常工作,从而确保我们能够准确地测试网络的连通性。接下来让我们来探讨一下如何通过修改防火墙配置来解决PING不通的问题。
方法如下:
1.在实际工作中,可能会出现PING不通同一局域网内其他计算机的问题。
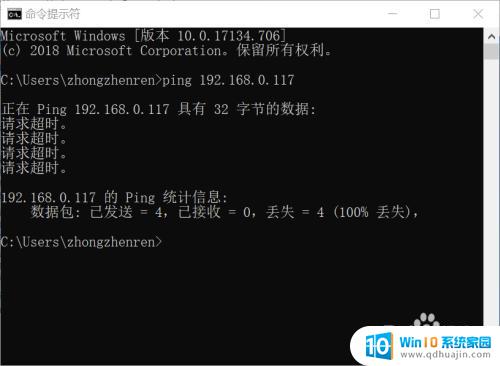
2.下面就从更改防火墙的角度来解决PING不通的问题。点击“开始”—“控制面板”,打开控制面板。
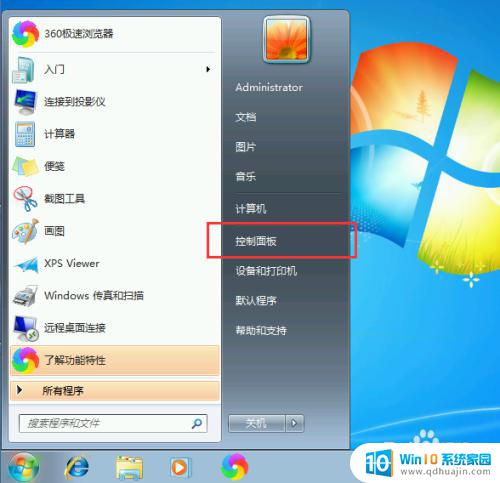
3.在控制面板界面,点击“系统和安全”,进入“系统和安全”界面。
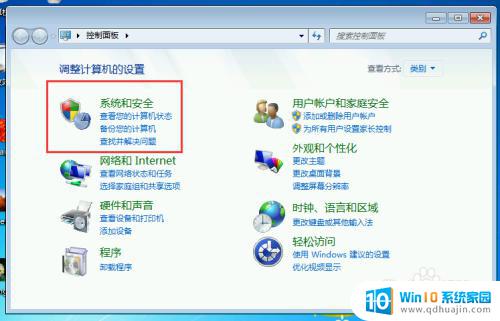
4.在“系统和安全”界面,点击“windows 防火墙”,进入windows防火墙管理界面。
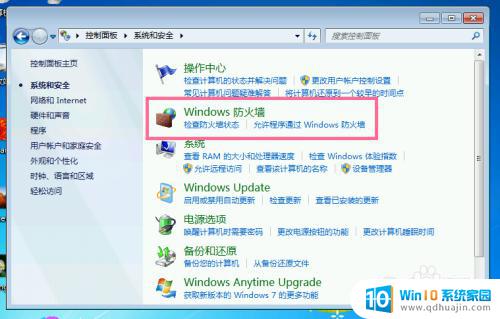
5.在windows防火墙设置界面,点击“高级设置”。进入高级安全windows防火墙界面。
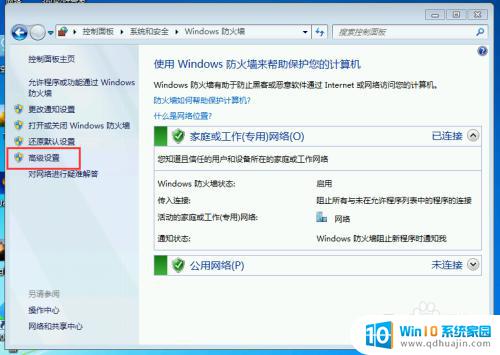
6.点击“入站规则”,可以查看到系统设置的所有入站规则。
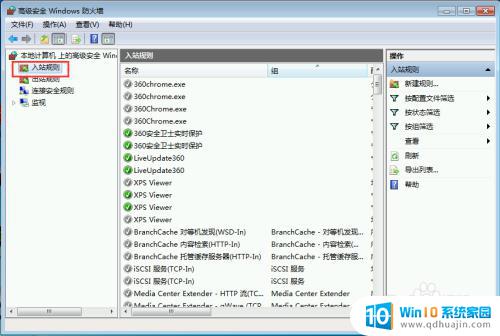
7.在入站规则列表中,找到“文件和打印机共享(回显请求-ICMPv4-In)”规则。右键点击规则,点击“启用规则”,将规则启用。
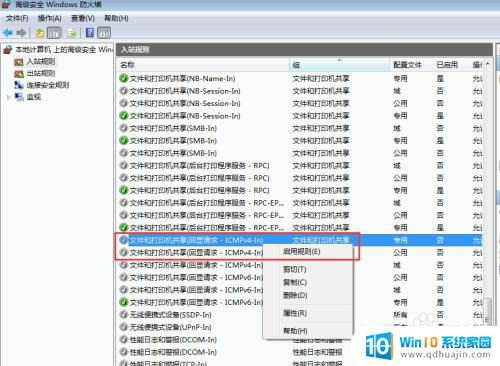
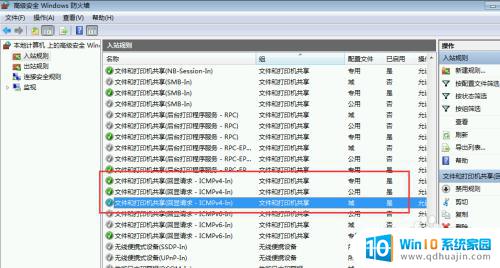
8.当“文件和打印机共享(回显请求-ICMPv4-In)”规则启用后,重新执行PING命令。就可以PING通了。
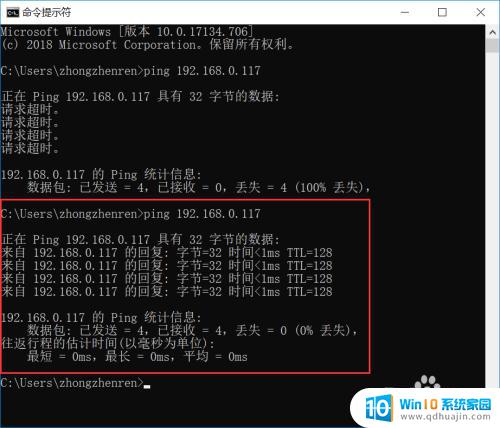
以上就是无法ping通时Windows10防火墙设置的全部内容,如果您还有不理解的地方,可以根据小编的方法进行操作,希望这些方法能帮助到您。





