win10两个启动项,怎么删除一个 删除win10开机多余的系统
更新时间:2023-09-05 16:59:42作者:xiaoliu
win10两个启动项,怎么删除一个,随着科技的不断进步,操作系统也在不断更新,在使用Windows 10操作系统的过程中,有时我们可能会遇到一个问题,那就是系统启动项过多。当我们在开机时,会发现有两个Win10的启动项,这既浪费了时间,又占用了系统资源。为了解决这个问题,我们需要删除其中一个多余的系统启动项。接下来本文将介绍如何删除Win10开机多余的系统,从而提高系统的运行效率。
具体方法:
1.鼠标右击桌面左下角的“开始”菜单图标。

2.在弹出的快捷窗口中单击里面的“运行”选项。
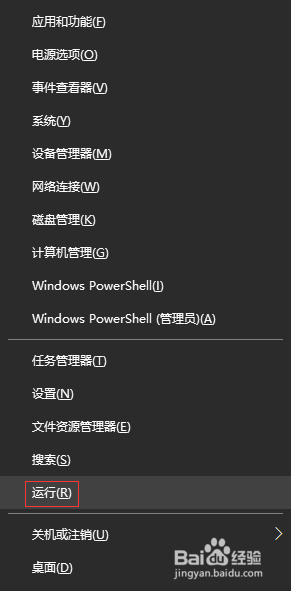
3.在打开的“运行”窗口中,输入“msconfig”命令,单击“确定”按钮。
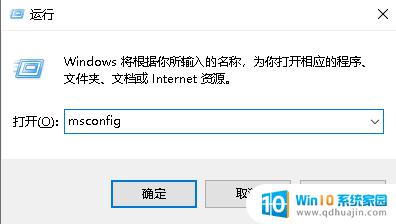
4.在“系统配置”窗口中单击“引导”选项卡。
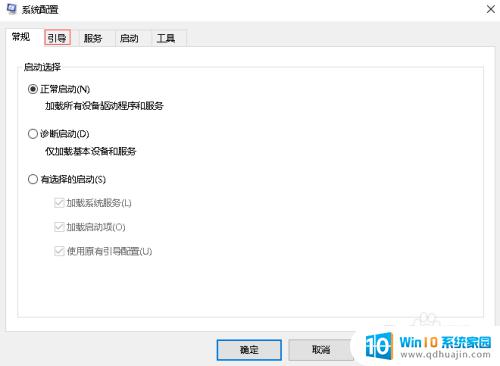
5.在“引导”选项卡下,我这里是作参考。一般下面有两个系统,选择多余的那个系统,会发现“删除”按钮是可以使用的,单击“删除”按钮。
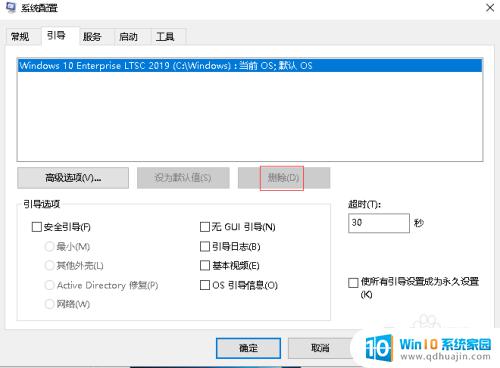
6.删除多余的系统后,单击下面的“确定”按钮即可。
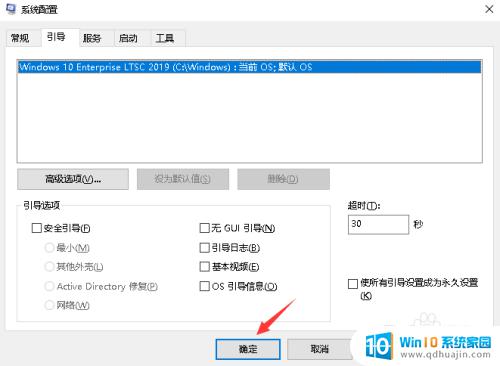
以上就是win10两个启动项的删除方法,如果您遇到同样的问题,可以参照小编的方法进行处理,希望这能对您有所帮助。





