usb无线网卡每次都要弹出 Win10 USB无线网卡连接不上网络怎么办
更新时间:2024-05-26 16:59:29作者:yang
在使用USB无线网卡连接网络时,有时候会遇到连接不上网络的情况,尤其是在Win10系统中,这种情况可能会让人感到困扰,不知道该如何解决。不用担心其实这个问题并不难解决。只要按照正确的方法来操作,很快就能将USB无线网卡重新连接上网络。接下来就让我们一起来探讨一下,当USB无线网卡每次都要弹出连接不上网络的情况时,应该如何解决。
操作方法:
1.用鼠标右键点击“此电脑”,选择“管理”
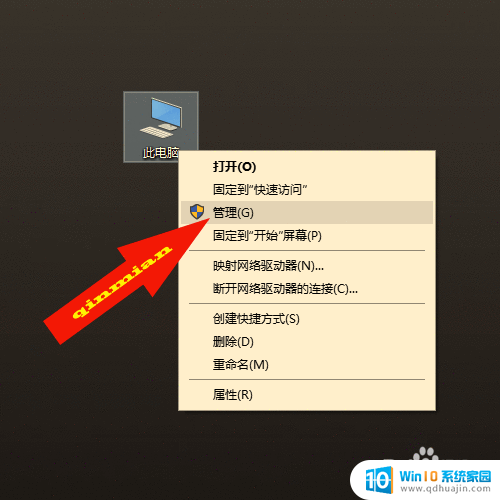
2.点击设备管理器
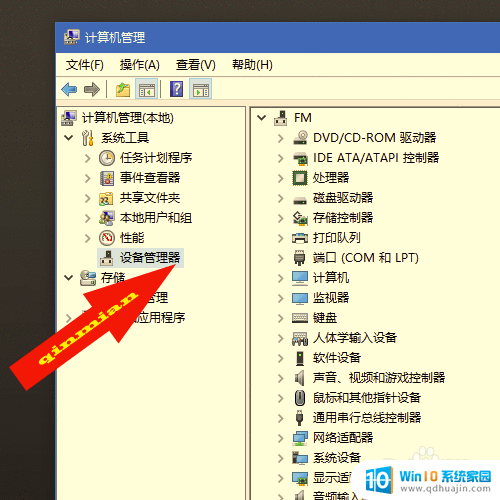
3.打开网络适配器下面的网卡列表,找到你的无线网卡
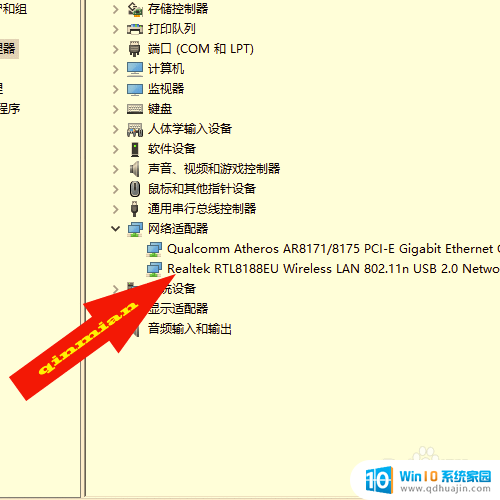
4.双击你的无线网卡,找到电源管理
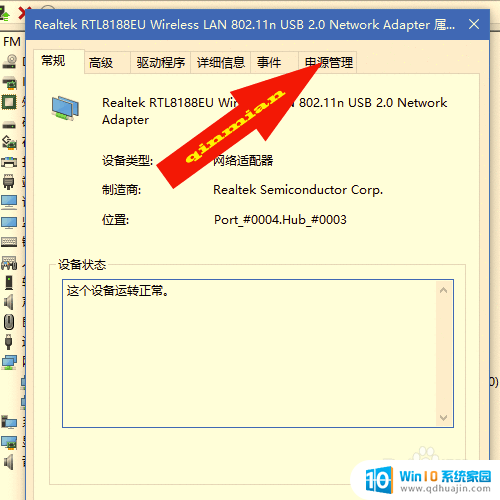
5.打开电源管理,把“允许计算机关闭此设备以节约电源”前面方框里的勾去掉。点“确定”,关闭所有窗口。
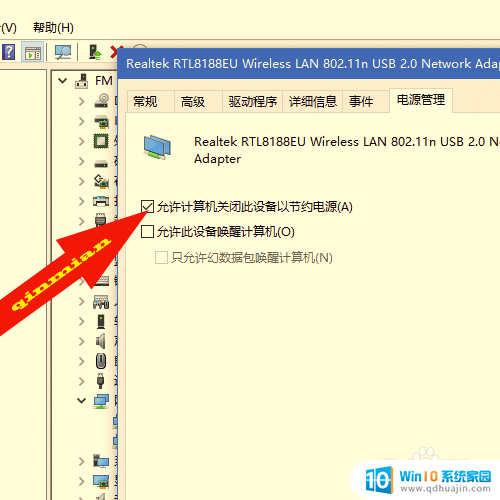
6.按键盘上的“Windows键+X”在弹出的菜单中选择“电源选项”
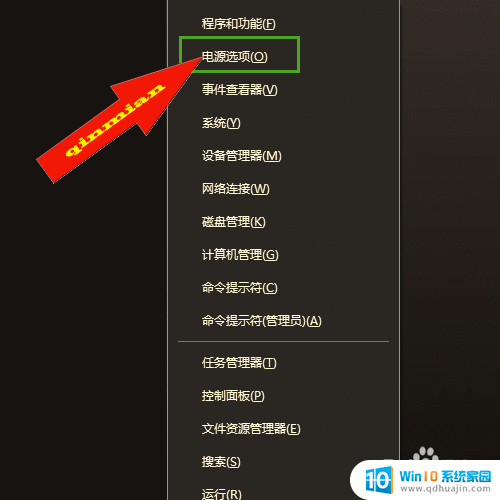
7.单击“选择关闭显示器的时间”
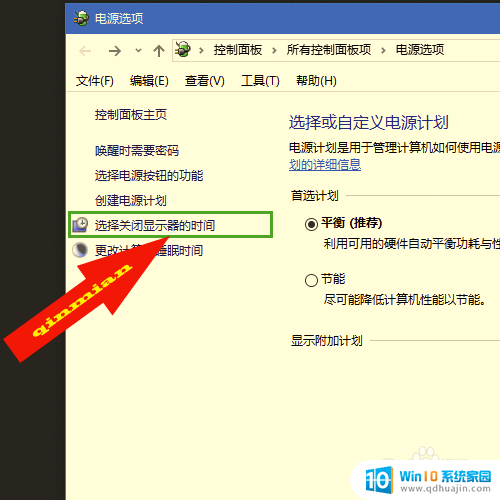
8.点击“更改高级电源设置”
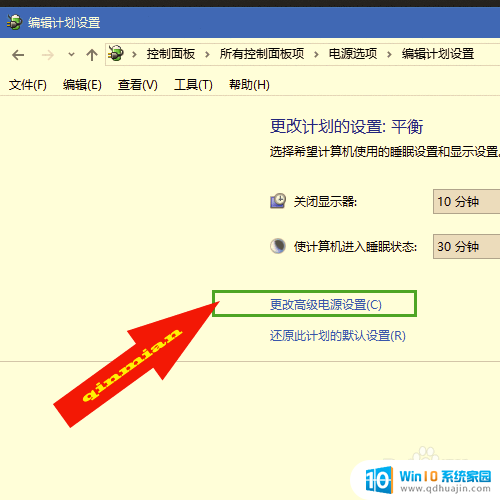
9.点击“USB设置”前面的“+”号
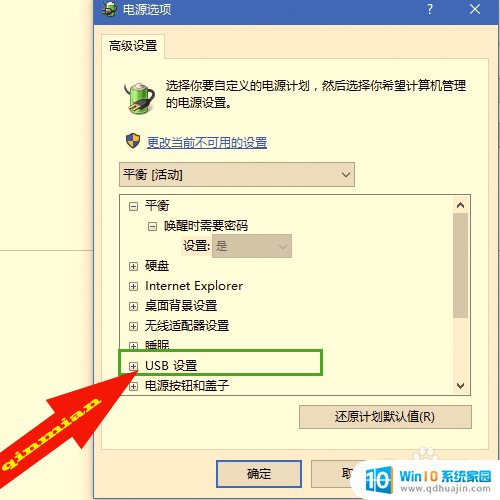
10.再点击"USB选择性暂停设置"
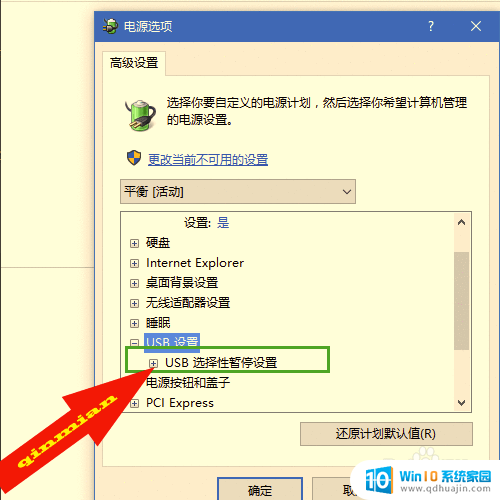
11.点击“已启用”
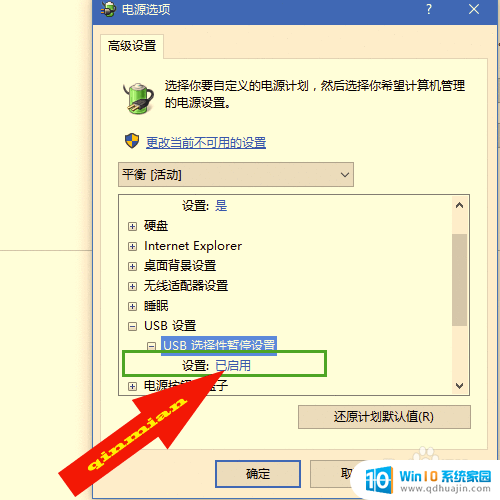
12.点击这个向下的尖括号,选择“已禁用”
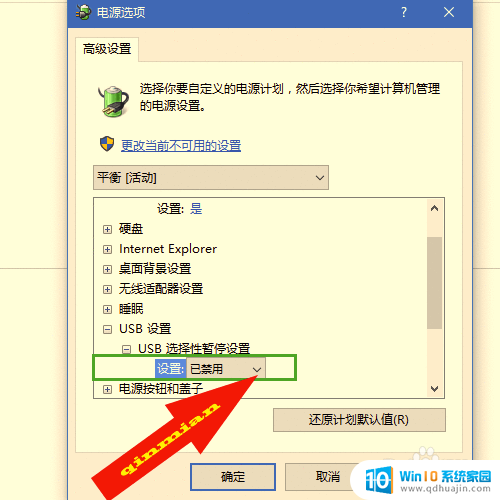
13.点“应用”,确定。Good luck!
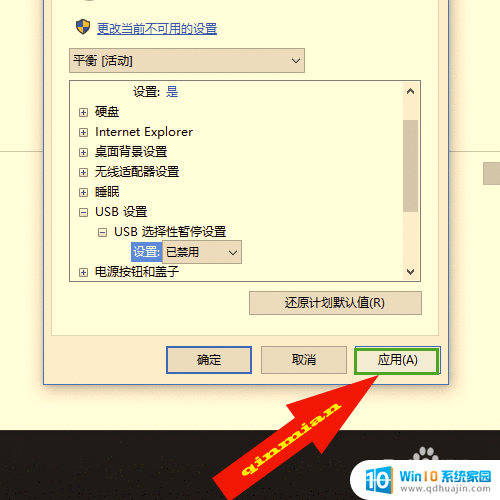
以上是usb无线网卡每次都要弹出的全部内容,如果您遇到类似的问题,可以参考本文中介绍的步骤进行修复,希望对大家有所帮助。





