电脑怎么加英文键盘 win10如何在设置中添加英文键盘
更新时间:2024-05-10 16:59:27作者:xiaoliu
在使用电脑时,有时候需要切换到英文键盘,以便更方便地输入英文文字或符号,在Win10系统中,添加英文键盘非常简单。只需要在设置中找到语言选项,然后添加英文键盘即可。这样一来无论是中文还是英文输入,都能轻松切换,提高使用效率。如果你经常需要使用英文键盘,不妨尝试在Win10设置中添加英文键盘,让你的电脑操作更加便捷。
具体步骤:
1.在安装好win10系统之后,默认情况下是不带有英文输入法键盘的
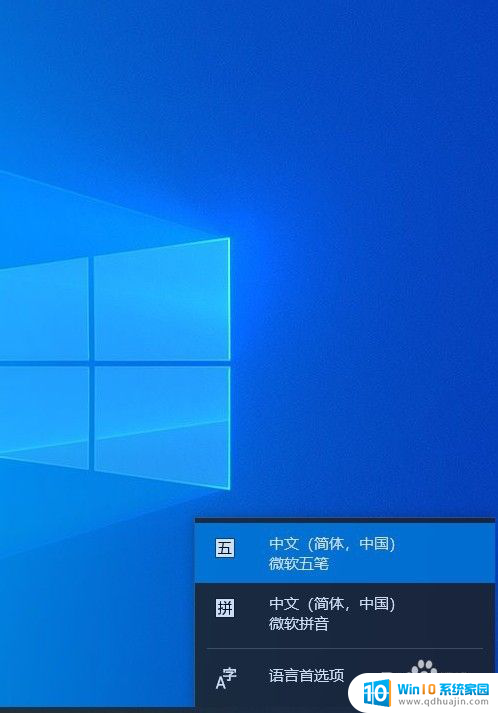
2.想要添加英文键盘,需要打开设置窗口选择时间和语言功能选择
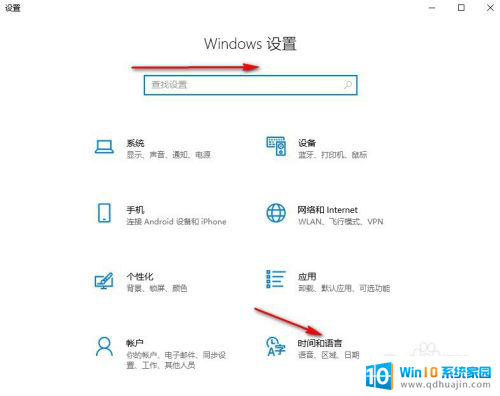
3.然后选择语言选项,并点击添加首先语言选项
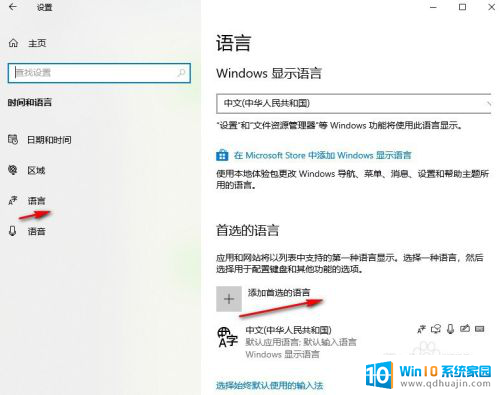
4.然后在搜索框中搜索英文输入,然后选择相应的输入法
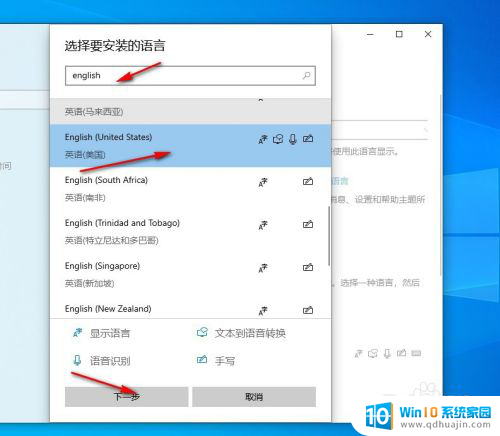
5.接着对安装的语言进行相应的选择设置,然后点击安装
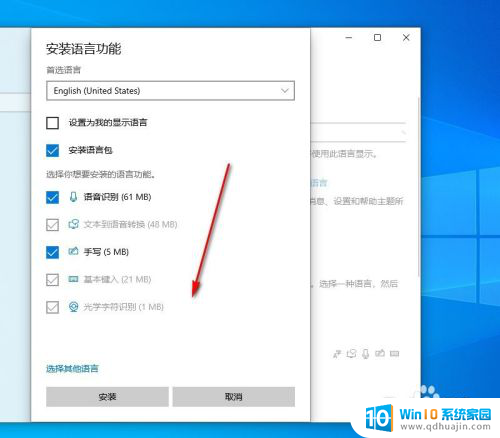
6.接着会返回到语言窗口安装选择的语言,需要耐心等一会
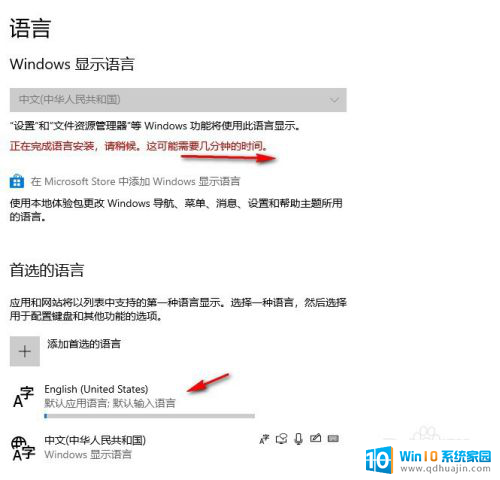
7.安装完成后再点击事下角语言栏,可以看到已经添加的有英文输入键盘了
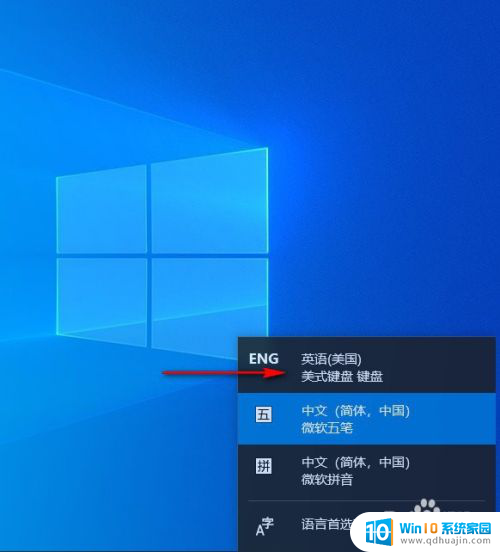
8.如果想把系统设置为英文系统可在显示语言中进行选择,但设置后需要重启才可以生效
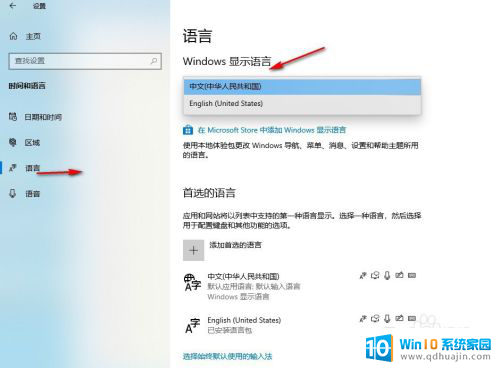
9.如果想把英文输入作为默认的输入键盘,可选择英文输入然后点击下面的选择始终使用默认此输入法即可
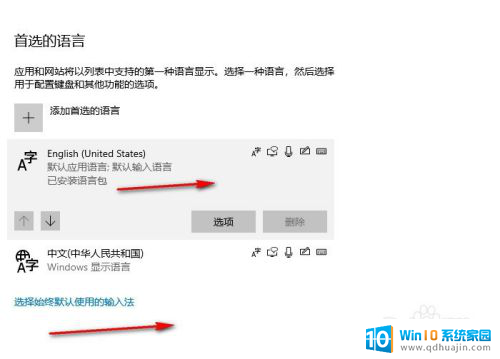
以上是关于如何添加英文键盘的全部内容,如果您遇到相同的问题,可以参考本文中介绍的步骤进行修复,希望这对您有所帮助。





