windows10桌面文件夹不见了,也找不到了 桌面文件夹不见了怎么找回
windows10桌面文件夹不见了,也找不到了,近来有一位使用Windows10的用户反馈称,他的桌面文件夹不见了,无论怎样搜索也找不到了。这是一个非常棘手的问题,因为桌面文件夹是我们平时存放重要文件和文件夹的位置,如果遇到了这样的突发情况,对于我们的日常工作和生活都会造成很大的困扰。那么如果您也面临着桌面文件夹不见了的问题,该如何找回呢?下面我们将会为您提供一些实用的解决方法。
桌面文件夹不见了怎么找回
 桌面文件夹找回的方法一:撤销快捷键恢复
桌面文件夹找回的方法一:撤销快捷键恢复不小心在电脑桌面点击右键删除了文件夹,电脑里的文件不见了怎么找?该方法很简单,只要你还没有对桌面进行复制、粘贴等操作,就可以通过快捷键来恢复。
操作方法:桌面文件夹刚刚被删除,你可以先按住键盘的“Ctrl”不松开。再按住“Z”,就能取消上一步的操作,把桌面文件夹恢复回来。
桌面文件夹找回的方法二:回收站恢复取消上一步的操作没有办法恢复的话,windows10桌面文件夹不见了,也找不到了?你可以通过回收站来帮助你恢复。
操作方法:
方法1:点击电脑桌面的回收站,在“查看”里面点击“排序方式”。你可以根据删除日期、大小、修改日期等来查找文件。
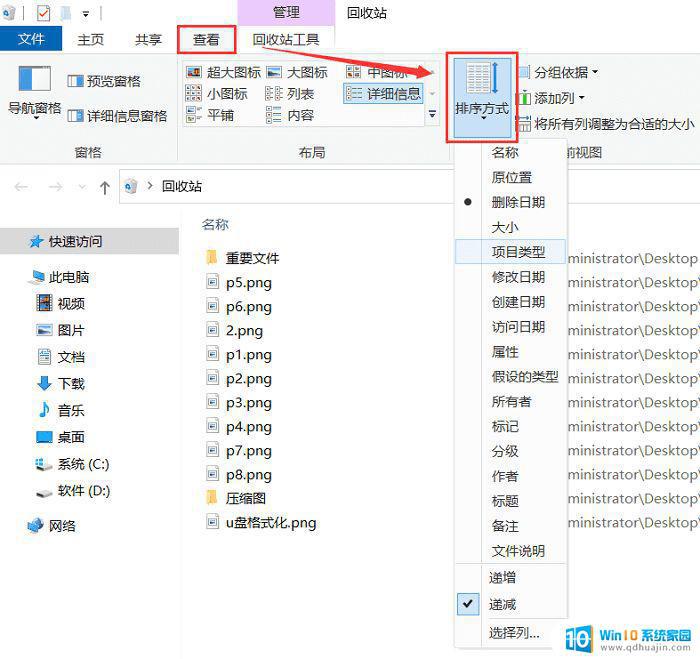
方法2:找到要恢复的文件夹,右键选中它,点击“还原”,或者通过页面上方的“还原选定的项目”一样也能把文件夹恢复到桌面上。
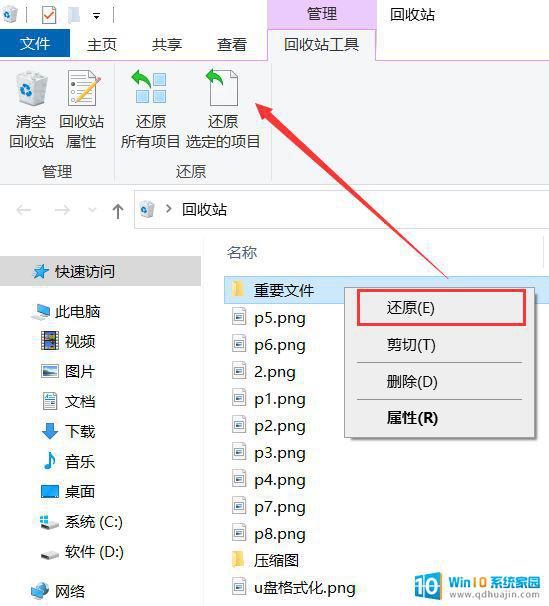
回收站恢复方法的局限:
回收站已经被清空;使用了永久删除文件的方法,比如使用了Shift+Delete组合键;没有设置文件删除后经过回收站的功能。桌面文件夹找回的方法三:电脑备份恢复如果快捷键、回收站都不能找到你要恢复的文件,电脑里的文件不见了怎么找?如果你电脑有开启备份功能,那就很好恢复文件夹了。
操作方法:通过“win+R”打开页面并输入内容“control”,点击“确定”;找到“备份和还原”并点击它,再选择“还原我的文件”;可以通过浏览文件、浏览文件夹、可执行搜索来找到你要恢复的文件夹,添加在里面的列表;点击“下一页”,选择好恢复的位置,点击“还原”。
 桌面文件夹找回的方法四:专业软件恢复
桌面文件夹找回的方法四:专业软件恢复如果上面的方法都不能帮助到你,找不到桌面文件夹的位置。你可以通过数据蛙数据恢复专家来恢复桌面的文件夹。该软件的页面简洁明了,小白也能轻松掌握它的操作方法。不仅支持恢复误删的文件夹,还能恢复视频、音频、照片、邮件等多种文件类型,能够自由地筛选文件,更加快速寻找文件。

操作方法:
方法1:打开下载好的软件界面。在选择文件类型和位置页面里面进行选择,文件类型建议选择全部,扫描出来的内容能够更加全面。由于你要恢复的是桌面文件夹,一般文件是保存在C盘里面,所以位置选择C盘(根据实际情况来选择)。选好后,点击“扫描”。
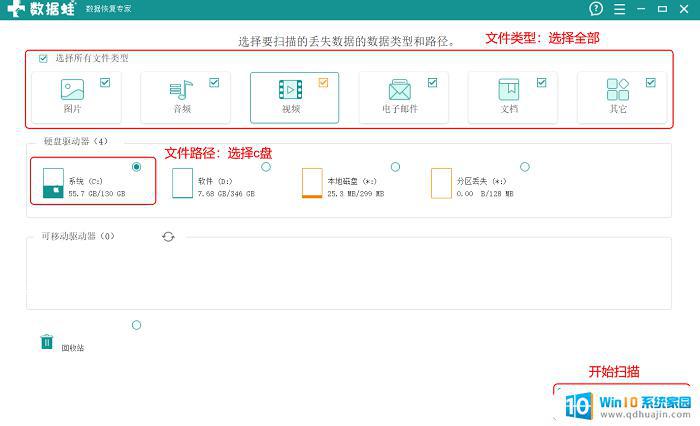
方法2:在扫描结果页面里面找到你要恢复的文件夹,选择它,点击“恢复”即可。如果快速扫描没有要恢复的文件夹,就通过“深度扫描”搜索更多的文件。想要预览文件,箭头悬放在文件上面就会出现该文件的详细信息,确认信息无误,再决定是否恢复。
注意:数据恢复软件不能恢复已经被覆盖的数据,所以越早使用软件恢复文件夹越好,避免因为过多的操作导致文件被覆盖。
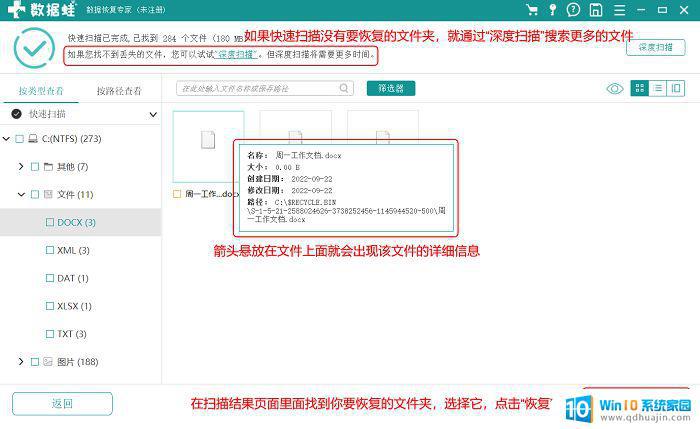
由于各种原因,我们容易误操作把电脑上的文件删除,桌面文件夹不见了怎么找回?通过以上方法,基本都能把文件夹找回来。其中,推荐的数据恢复软件是免费下载的,还能免费试用!试用后觉得不错的朋友,可以再选择是否付费恢复文件哦!
往期推荐:
总的来说,如果你的Windows 10桌面文件夹不见了,你不必担心。你可以尝试使用上述方法之一找回它。如果不能找回,请不要过于担心,因为这可能只是一次小故障,您可以随时创建一个新的桌面文件夹。





