锁屏密码怎么设置电脑win10 Win10系统如何修改锁屏密码
更新时间:2023-11-08 16:57:22作者:xiaoliu
锁屏密码怎么设置电脑win10,在现代社会电脑已经成为我们生活中不可或缺的一部分,为了保护个人隐私和重要信息的安全,设置一个强密码是至关重要的。而对于Win10系统用户来说,设置和修改锁屏密码是一项必备的技能。无论是忘记了密码还是想要提高密码的安全性,本文将介绍如何在Win10系统中设置和修改锁屏密码,以确保个人信息的保密性和电脑的安全性。
具体方法:
1.首先按下“Win”+“I”组合键,打开WIn10的设置窗口。接下来点击右边的“账户”。当然还有多种进入账户设置的方法,这里只介绍最简单的一种。
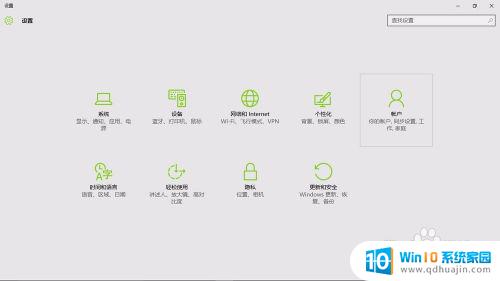
2.接着点击“登录选项”。
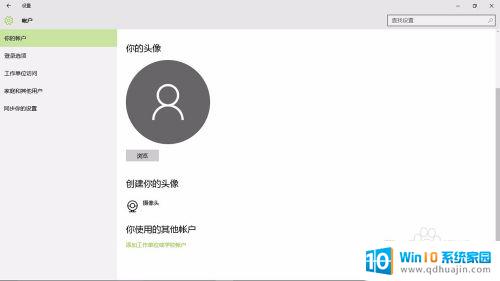
3.再点击密码下边的“登录”,
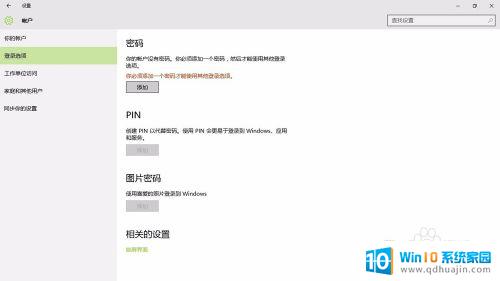
4.在弹出的小窗口里,把你的密码写上两次。注意第三栏是“密码提示”,别再把密码写上。然后点击“下一步”,再点击“完成”。
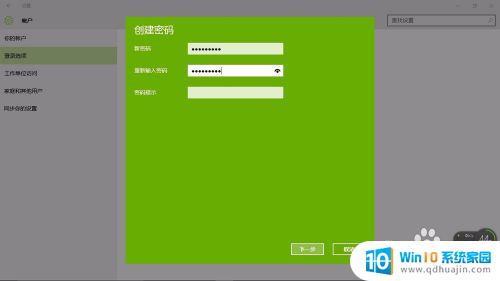
5.完成设置后,Win8.1系统待机,开机,重启,注消后就都要密码才能进入。最关键的是,以后如果我们有事离开。只要轻松地按下"win"+"L",就能保护我们的电脑内容不被别人看到。

以上就是如何设置Windows 10电脑的锁屏密码的全部内容,如果您遇到类似的问题,可以参考本文中的步骤进行修复,希望这篇文章能对您有所帮助。





