键盘自动打字怎么回事 Win10键盘自动输入文字怎么取消
键盘自动打字怎么回事,Win10系统中,有时候我们会遇到键盘自动输入文字的问题,这是让人十分苦恼的。通常情况下,这种情况的出现主要是由于电脑中毒、驱动异常、软件冲突等原因所引发的。如果您也遇到了这个问题,不要着急下面我们就来看看如何取消键盘自动输入文字的功能,希望对你有所帮助!
Win10键盘自动输入文字怎么取消
具体方法:
1.在Win10系统中按 WIN+R组合键 然后在运行框中输入 “gpedit.msc”并回车。
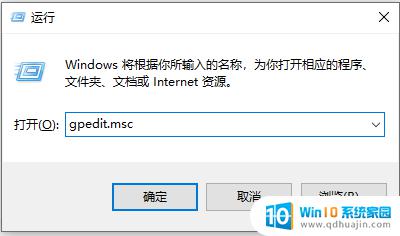
2.打开策略组编辑器后,依次展开 【计算机配置】—【管理模板】—【Windows组件】—【Windows更新】。
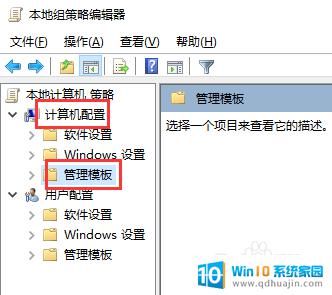
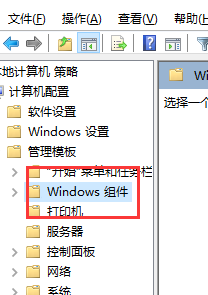
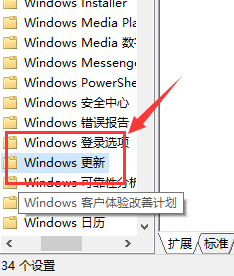
3.在【Windows更新】右侧窗口中找到“配置自动更新”并双击打开。

4.如图所示,然后将该策略配置为“启用”。
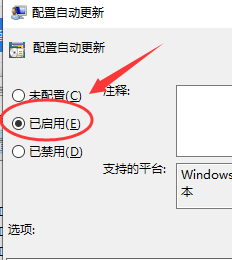
5.这时下面的选项会呈可选状态,我们可以设置、通知下载并通知安装 、自动下载并通知安装 、自动下载并计划安装 、允许本地管理员选择设置,这里小编建议想关闭自动更新或想自己自由设置的朋友选择第5项 允许本地管理员选择设置,选项后点击应用保存退出。
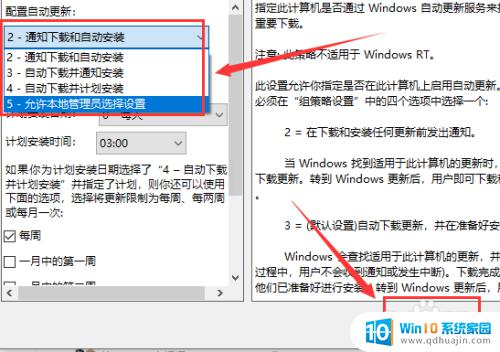
6.这时我们再从控制面板进入到Windows updata更新里,就可以更改自动更新设置。或者关闭自动更新了。

如果你不喜欢Win10键盘自动输入文字的功能,可以通过简单的步骤来取消它。只需进入设置,转到设备,选择键盘,然后关闭自动文字输入选项即可。这将帮助你减少键盘敲击的错误,并提高你的生产力。





