笔记本电脑右下角声音图标不见了 win10桌面右下角没有显示音量控制器怎么办
更新时间:2024-01-31 16:57:42作者:jiang
在使用Windows 10操作系统的过程中,有时候我们可能会遇到一些小问题,例如笔记本电脑右下角声音图标不见了,或者是桌面右下角没有显示音量控制器的情况,这种情况下,我们可能无法方便地调整音量大小,给我们的使用带来了一些不便。面对这种情况,我们应该如何解决呢?下面将给大家介绍一些解决办法,希望能帮助到大家。
操作方法:
1.打开电脑后,进入到系统桌面,在桌面右下角查看是否有显示出系统音量调节图标。

2.若没有显示出音量图标,我们将鼠标移至桌面底部的任务栏上。然后在任务栏上点击鼠标右键,弹出任务栏右键菜单。
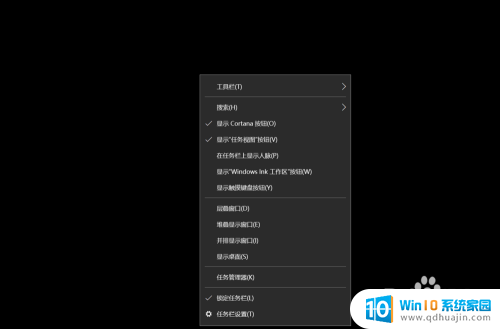
3.在弹出的任务栏右键菜单中选择“任务栏设置”菜单选项,点击之后会打开任务栏的设置弹窗。
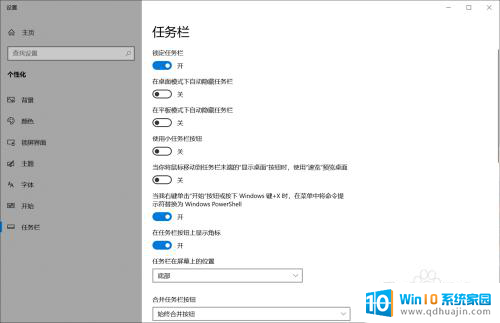
4.在任务栏设置弹窗中,我们将页面滑动到最底部。找到并点击“通知区域”中的“选择哪些图标显示在任务栏上”选项。
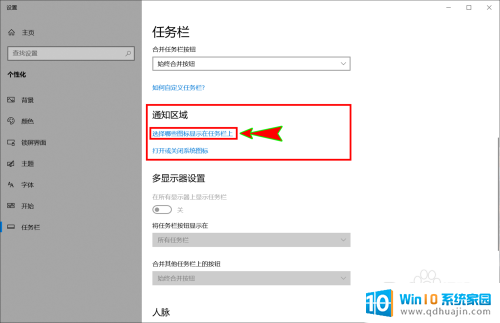
5.点击之后就会打开“选择哪些图标显示在任务栏上”弹窗,在该弹窗中我们找到“音量”图标。
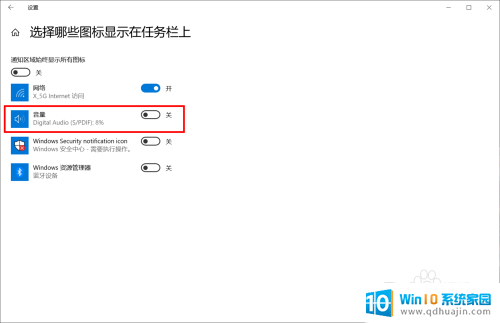
6.将“音量”图标后面的开关按钮设置为开,也就是开启音量功能图标在任务栏的显示。开启后就可以发现桌面右下角已经显示出音量图标了。
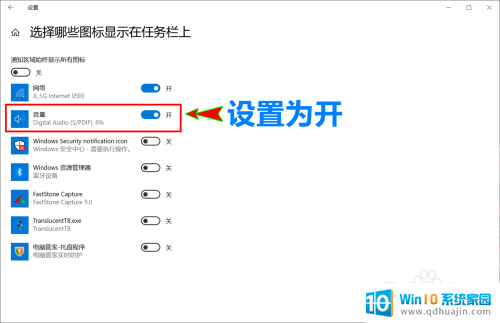
以上就是笔记本电脑右下角声音图标不见了的全部内容,如果遇到这种情况,你可以按照以上操作进行解决,非常简单快速,一步到位。





