键盘按键灵敏度怎么调 win10键盘灵敏度调整方法
更新时间:2024-01-24 16:57:42作者:jiang
在使用电脑过程中,键盘是我们经常会接触到的一种输入设备,有些人可能会发现,键盘按键的灵敏度不够,导致输入时需要用力按下按键,甚至出现按键失灵的情况。针对这个问题,Win10系统提供了键盘灵敏度的调整方法,可以帮助用户根据自己的习惯和需求进行个性化设置,以提升键盘的使用体验。在本文中我们将介绍如何调整Win10键盘的灵敏度,让键盘的按键操作更加顺畅。
具体步骤:
1.进入windows桌面后,先按win键+X,打开菜单。

2.然后在菜单面板中找到控制面板选项,打开控制面板。
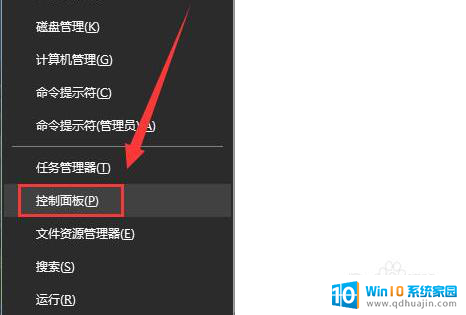
3.进入到控制面板后,在查看方式后面点击下拉三角,选择“小图标”。
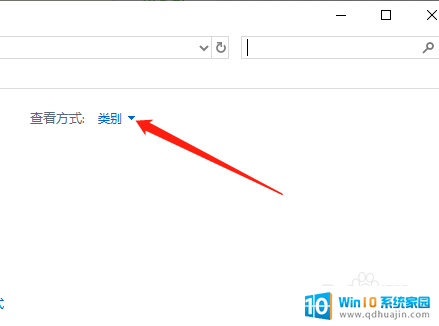
4.然后在面板中找到“键盘”并点击进入。
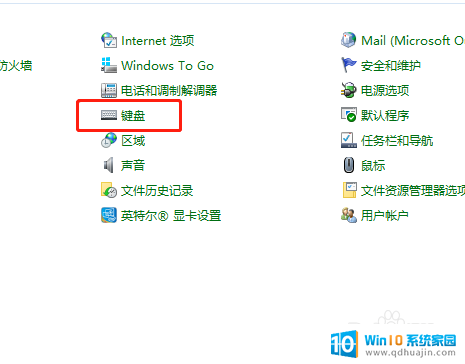
5.接着就打开键盘的属性了,包括重复延迟、重复速度快慢等等。
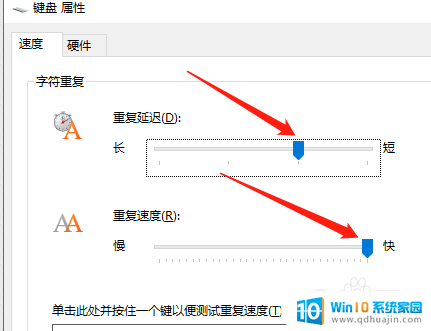
6.如果打字速度足够快,可以把重复延迟时间设置的更短一些。这样能提升打字速率,再点击下面的应用按钮,然后点确定。
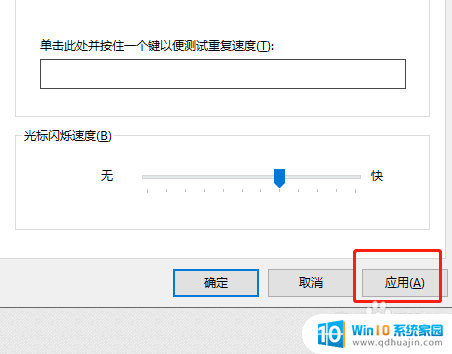
7.总结:
1.按Win+X,打开菜单。
2.找到控制面板并进入。
3.更改显示方式为小图标。
4.找到键盘并进入属性设置。
5.根据打字速度调整相应属性,也可以先进性测试。
6.先点击应用然后进行确定。
以上就是关于如何调整键盘按键灵敏度的全部内容,如果您遇到相同的问题,可以按照小编的方法来解决。





