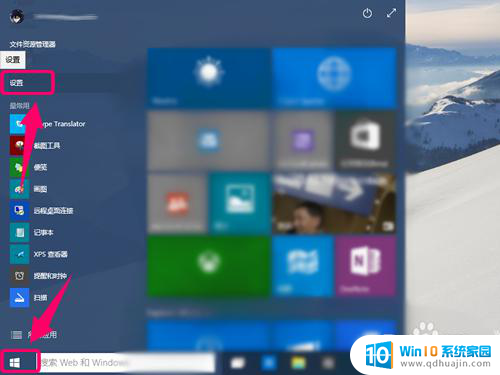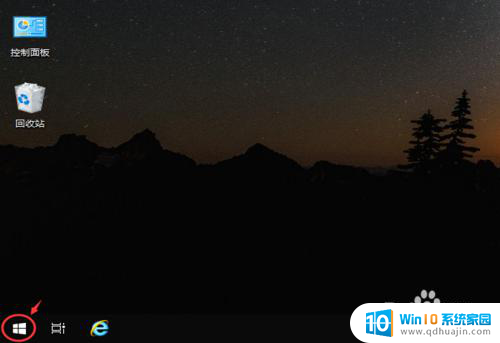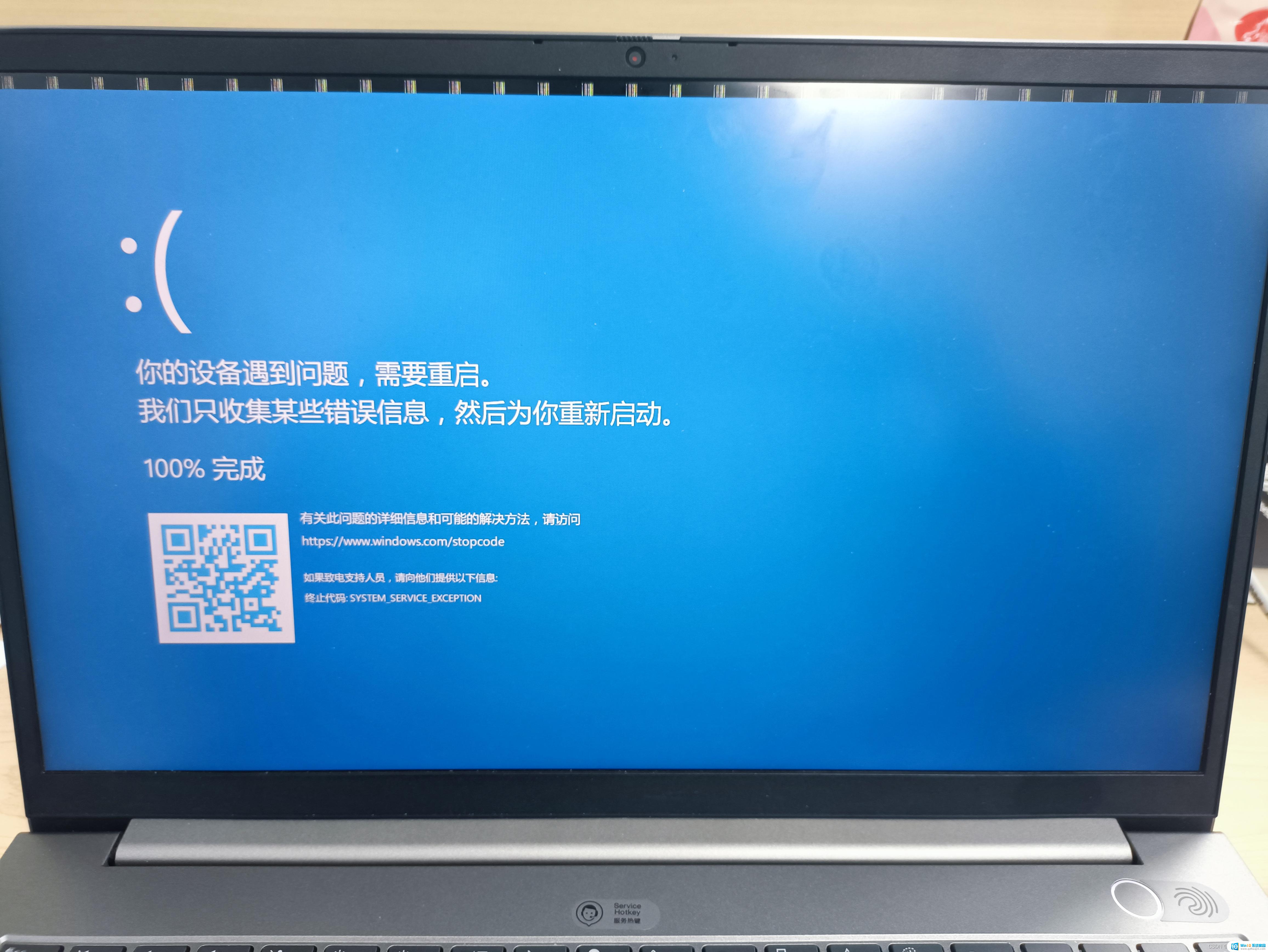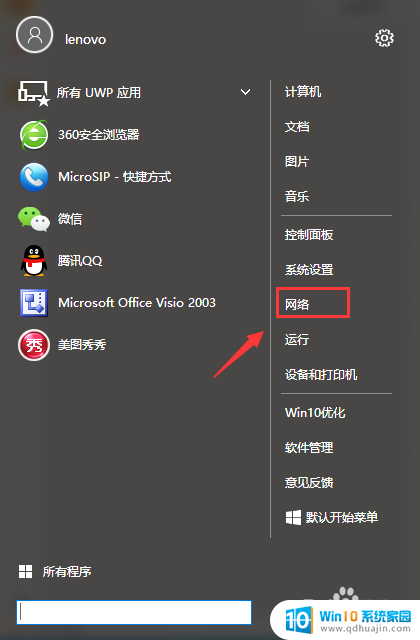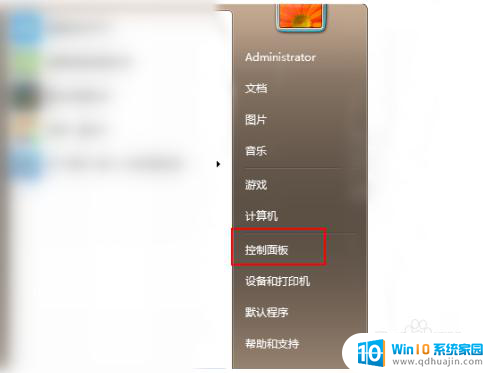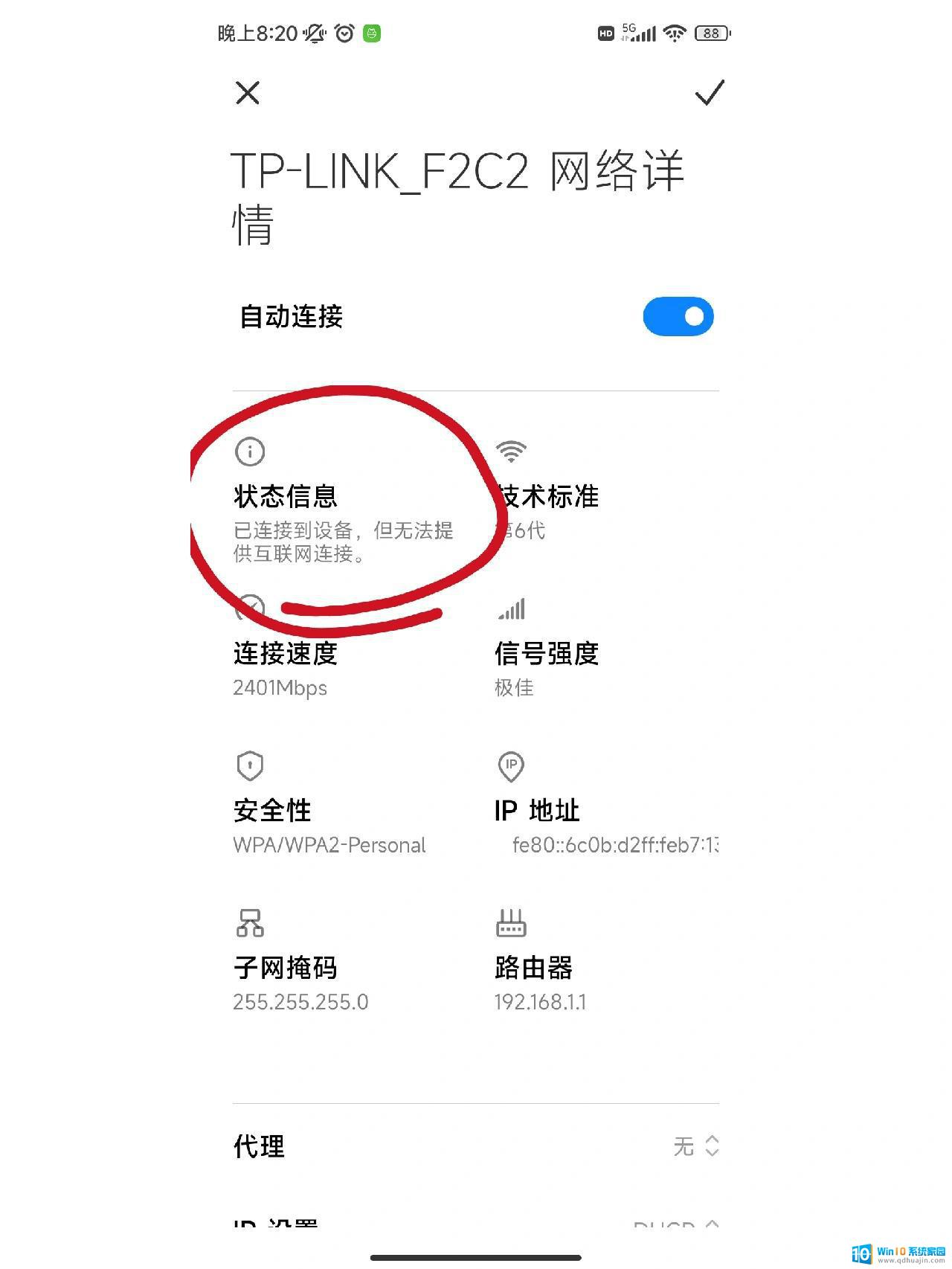win10怎么录屏只录电脑声音 Win10录屏内部声音设置
Win10操作系统作为目前最流行的电脑操作系统之一,拥有众多强大的功能,其中录屏功能尤为受到用户的喜爱,很多用户在使用Win10录屏时却遇到了一个问题,就是无法录制到电脑的内部声音。虽然Win10自带了录屏功能,但默认设置下只能录制麦克风的声音,而无法录制到电脑内部的声音。这对于一些需要录制屏幕操作教程、游戏操作或者进行音频剪辑等用户来说,无疑是一个非常不便的事情。如何解决这个问题呢?下面将为大家详细介绍Win10录屏内部声音的设置方法。
具体步骤:
1.在Windows10桌面,我们右键点击右下角的音量图标。在弹出的菜单中选择“声音”菜单项。

2.接着就会弹出声音的设置窗口,点击上面的“录制”选项卡。
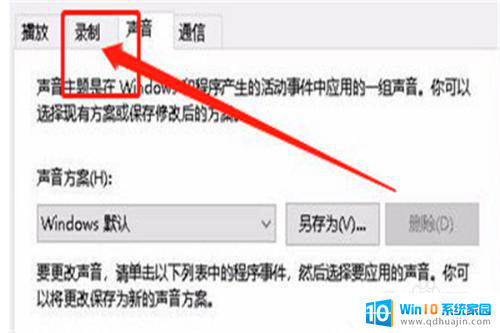
3.接下来在打开的窗口,我们右键点击空白区域。然后在弹出菜单中选择“显示禁用设备”菜单项。
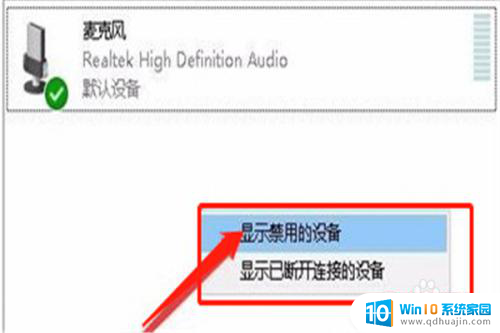
4.右键点击“立体声混音”设置项,在弹出菜单中选择“启用”菜单项。
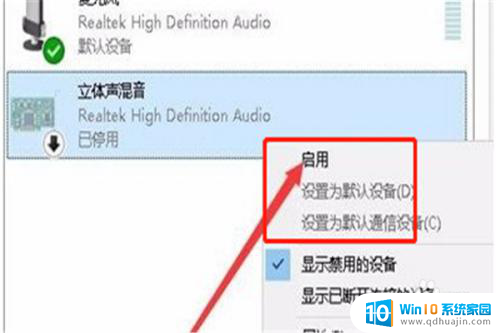
5.接着点击选中“立体声混音”设置项,然后点击下面的“属性”按钮。
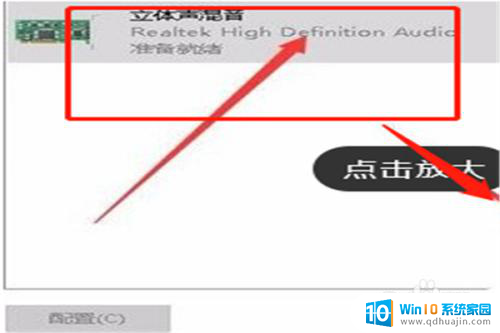
6.这时就会打开立体声混音属性窗口,点击窗口中的“级别”选项卡。
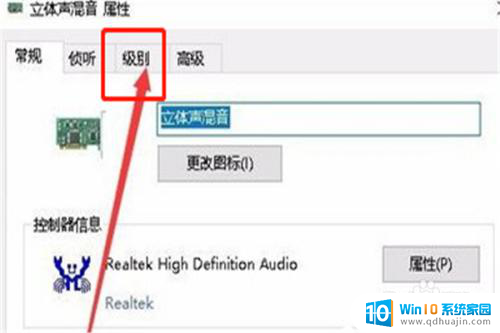
7.我们来调节好立体声混音的音量高低,最后点击确定按钮就可以了。我们就可以使用Windows10自带的录音机录制电脑内部的声音了。
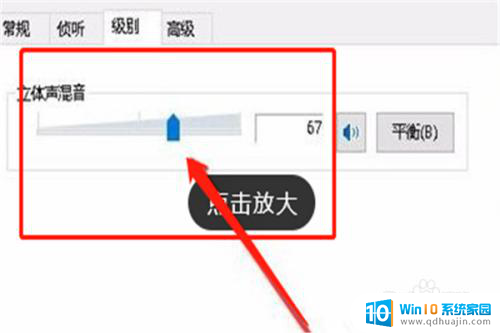
以上是win10如何仅录制电脑音频的所有内容,如果您遇到此类问题,不妨根据本文所述的方法解决,希望对您有所帮助。