windows10没有移动热点显示 win10无法开启移动热点如何解决
更新时间:2023-11-01 16:55:14作者:xiaoliu
windows10没有移动热点显示,在如今移动互联网的时代,移动热点已经成为我们生活中必不可少的一部分,有时我们在使用Windows 10操作系统时,却发现移动热点功能无法正常显示或启用的问题。这个问题对于那些经常需要共享网络的人来说,无疑是一个非常困扰的事情。如何解决Windows 10无法开启移动热点的问题呢?下面我们将一起来探讨解决方法。
具体步骤:
1.右键点击桌面“此电脑”——“管理”,打开“计算机管理”。
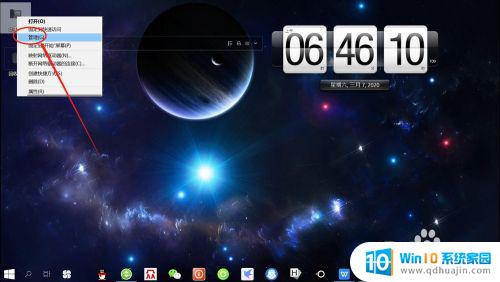
2.在“计算机管理”页面,点击“设备管理器” ,展开“设备管理器”。
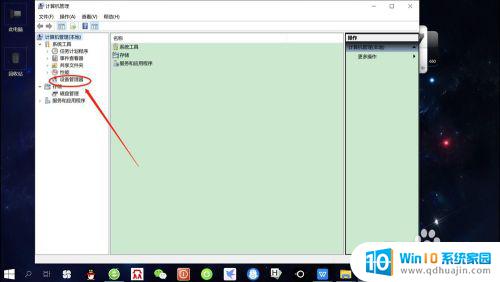
3.接着,点击“查看”——“显示隐藏的设备”,如下图所示。
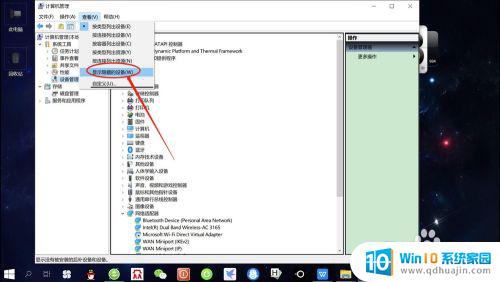
4.然后, 在网络适配器中找到“Microsoft Wi-Fi Direct Virtual Adapter”,右键点击该适配器——“启用”,如下图所示。
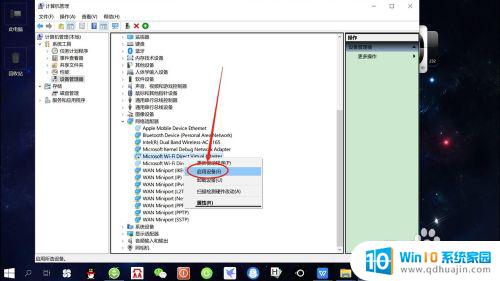
5.最后,再次点击“移动热点”开关,可以看到可以开启“移动热点”了,如下图所示。
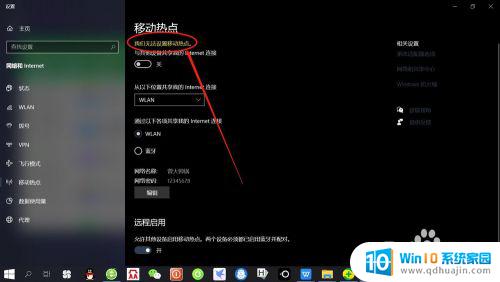
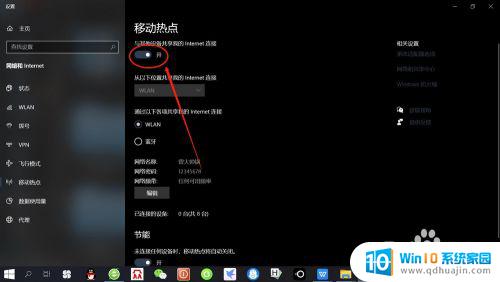
以上是有关Windows 10没有显示移动热点的全部内容,如果您不了解此问题,可以按照小编的方法进行操作,希望这能帮助到大家。





