windows10查看无线网密码 win10系统如何查看保存的WiFi密码
windows10查看无线网密码,在现代社会中无线网络已经成为我们生活中不可或缺的一部分,当我们需要连接到一个新的WiFi网络时,却往往会面临一个尴尬的问题——忘记了密码。幸运的是对于使用Windows 10操作系统的用户来说,我们可以轻松地找回并查看保存的WiFi密码。通过简单的几个步骤,我们就能够在Windows 10系统中找到并获取我们曾经连接过的WiFi网络密码,从而避免了因为忘记密码而无法连接到网络的尴尬境地。让我们一起来看看具体的操作方法吧。
具体方法:
1.首先,我们在电脑的右下角找到目前正在连接的WiFi名称。然后点击鼠标右键,选择弹出的“打开网络和Internet设置”,如下图所示...
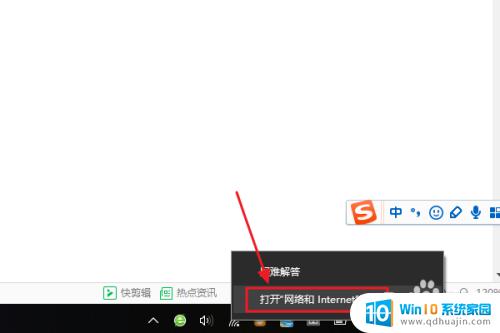
2.接着在跳转到的网络和Internet设置对话框,我们点击“更改适配器选项”。然后在网络连接列表中找到自己的那个WiFi名称;
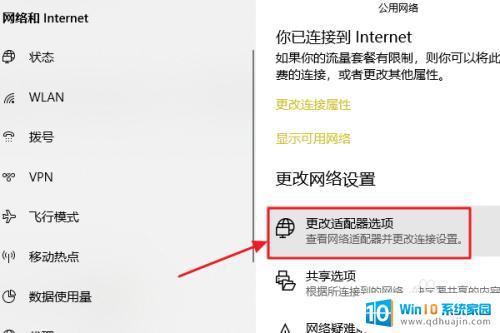
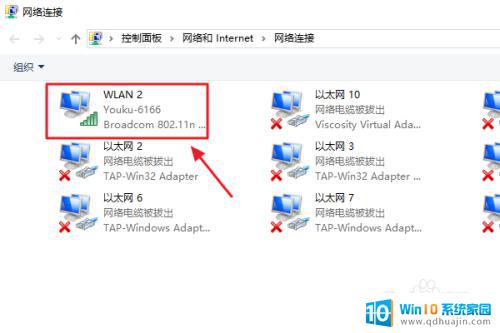
3.随后还是用右键点击,这次我们选择“状态”,接着即可弹出WLAN状态对话框,如图二...
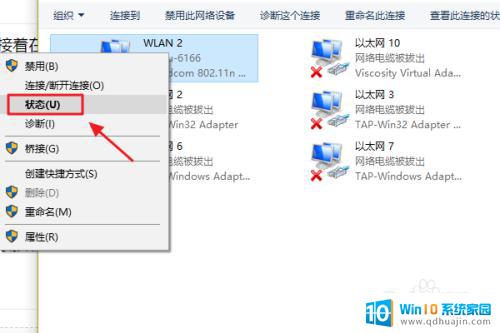
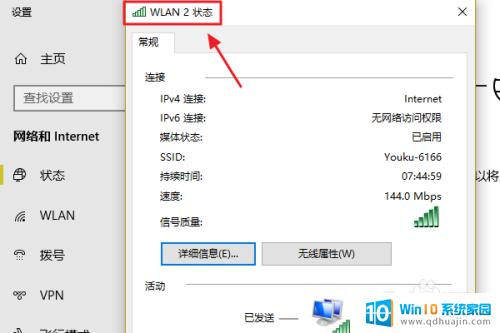
4.此对话框的中间位置有一项“无线属性”,我们点击它以后可以看到自己无线网的网络属性,我们切换至“安全”;
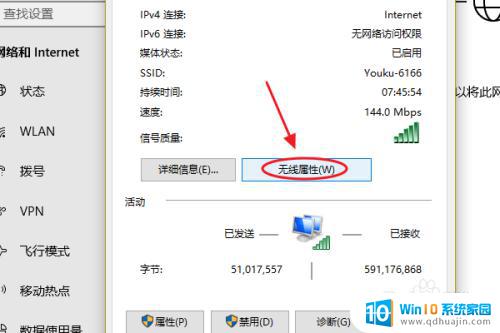
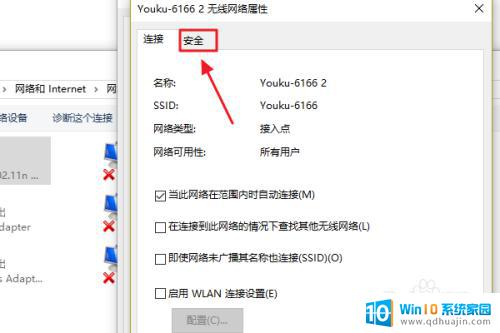
5.这时就能看到一项“网络安全密钥”,也就是我们俗称的WiFi密码了。不过系统默认的是隐藏状态,我们只需勾选下方的显示字符,即可看到密码了;
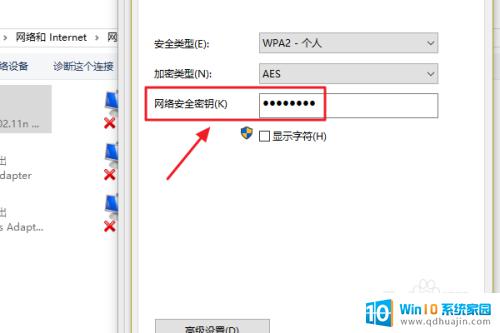
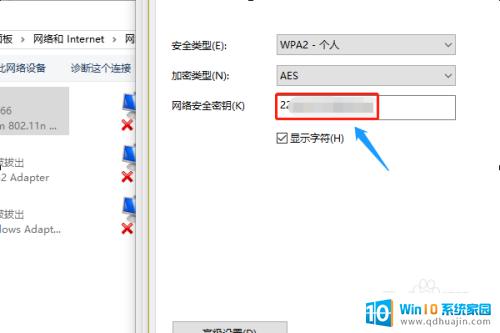
以上是查看 Windows 10 无线网络密码的全部内容,有需要的用户可以按照本文提供的步骤进行操作,希望本文对大家有所帮助。





