怎样调试笔记本电脑摄像头 win10笔记本电脑摄像头调整方法
更新时间:2023-10-20 16:54:03作者:jiang
怎样调试笔记本电脑摄像头,在现代社会中笔记本电脑已成为我们生活中不可或缺的工具之一,而其中最为重要的功能之一就是摄像头,它为我们提供了便利的视频通话和拍摄功能。在使用过程中,我们有时会遇到摄像头无法正常工作或画面模糊的情况。如何调试笔记本电脑摄像头成为了我们关注的焦点。本文将介绍一些在Win10笔记本电脑上调整摄像头的方法,帮助您解决摄像头问题,确保其正常运行。
方法如下:
1.首先在电脑上安装并找到QQ或是TIM的图标,双击后登录QQ或TIM(本文以TIM为例进行说明)。

2.在打开的TIM窗口中,点击右下角的“主菜单”按钮
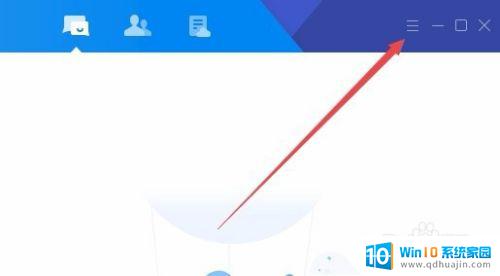
3.这时会弹出TIM主菜单下拉菜单,在弹出菜单中选择“设置”菜单项。
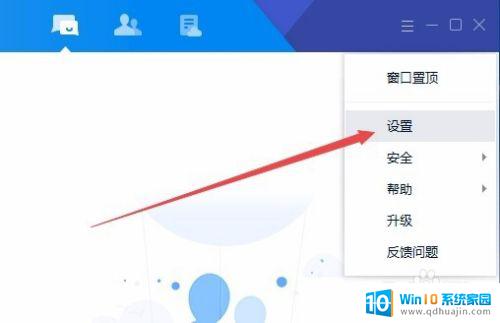
4.在打开的系统设置窗口中,点击左侧边栏的“音视频通话”菜单项。
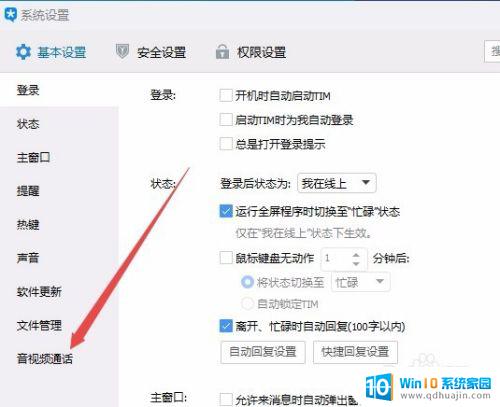
5.这时在右侧窗口中可以看到摄像头相关设置,取消“节省带宽模式”前面的勾选。

6.接下来点击“打开预览画面”按钮
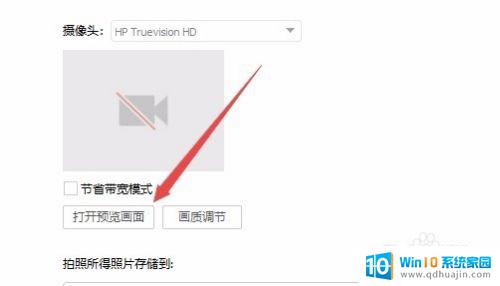
7.然后点击下面的“画质调节”按钮。
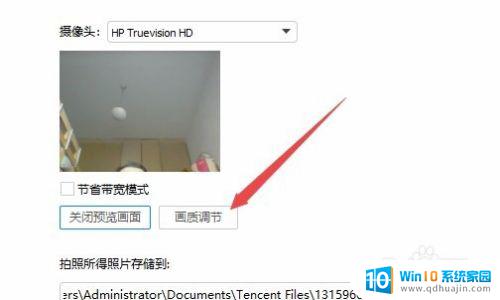
8.这时会打开“摄像头效果调节”窗口,在这里可以设置摄像头的亮度、对比度等调整。另外在窗口下方要选择“用电频率为50HZ这一选项,最后点击确认按钮。这时再次好友聊天,就可以看到摄像头的会清楚很多。
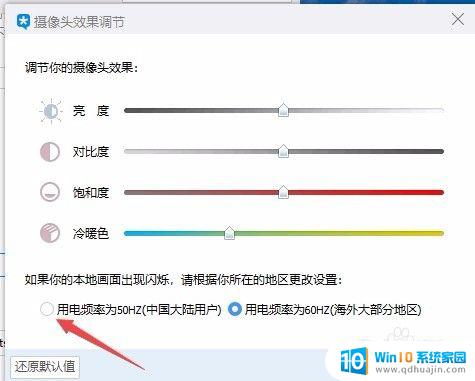
这就是如何调试笔记本电脑摄像头的全部内容,如果您有任何疑问,请参考本文并按照小编的步骤进行操作,希望这篇文章对您有所帮助。





