win10关机确认 如何关闭Win10关机时弹出的确认关闭应用窗口
win10关机确认,Win10操作系统在关机时会弹出确认关闭应用窗口,提示用户还有哪些应用程序处于运行状态。但对于一些用户来说,这个提示显得有些烦人。所以如何关闭Win10关机时弹出的确认关闭应用窗口成为了一道难题。下面我们来介绍一下具体的操作方法。
如何关闭Win10关机时弹出的确认关闭应用窗口
方法如下:
1.右键点击开始按钮,在弹出菜单中选择运行的菜单项。
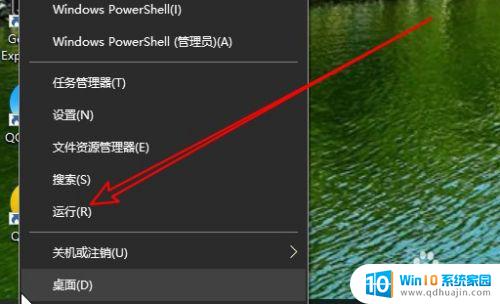
2.在打开的运行窗口中输入命令gpedit.msc后点击确定按钮。
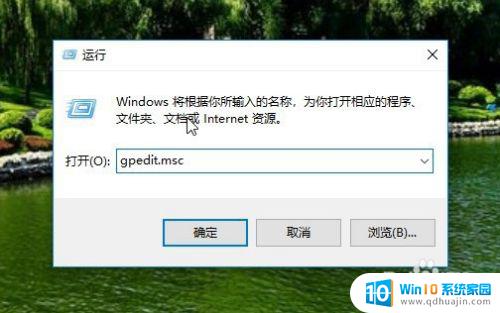
3.接下来在打开的本地组策略编辑器窗口中依次点击“计算机配置/管理模板/系统”的菜单项。

4.然后在展开的菜单中找到关机选项的菜单项,在右侧窗口中找到“关闭会阻止或取消关机 的应用程序的自动终止功能”设置项。

5.右键点击该设置项,在弹出菜单中选择编辑的菜单项。
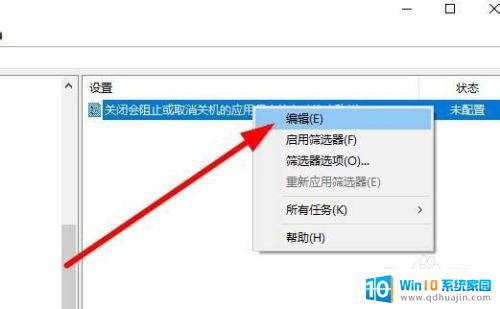
6.然后在打开的编辑窗口中选择已启用的选项就可以了。
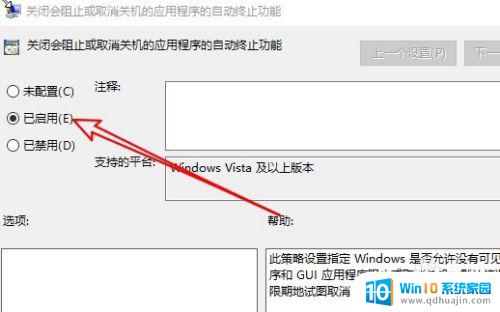
7.总结:
1、右键点击开始按钮,在弹出菜单中选择运行的菜单项。
2、在打开的运行窗口中输入命令gpedit.msc后点击确定按钮。
3、接下来在打开的本地组策略编辑器窗口中依次点击“计算机配置/管理模板/系统”的菜单项。
4、然后在展开的菜单中找到关机选项的菜单项,在右侧窗口中找到“关闭会阻止或取消关机 的应用程序的自动终止功能”设置项。
5、右键点击该设置项,在弹出菜单中选择编辑的菜单项。
6、然后在打开的编辑窗口中选择已启用的选项就可以了。
关闭Win10关机时的确认窗口虽然可以保护我们的数据,但有时候也会让我们感到困扰。如果你确实不需要这个窗口,那么你可以尝试上述的两种方法来关闭它。





