win10输入法选字框不显示 win10打字时没有选字框怎么办
更新时间:2023-06-22 16:53:51作者:xiaoliu
win10输入法选字框不显示,自从升级到Windows 10之后,许多用户都会遇到输入法选择词语时没有选字框显示的问题。这个问题会导致用户无法正确选择想要的词语,进而影响打字的速度和准确性。在此我们为大家介绍一些解决办法,希望能够帮助到大家。
win10打字时没有选字框怎么办
方法如下:
1.按下快捷键“win+i”打开windows设置窗口,点击“时间和语言”。
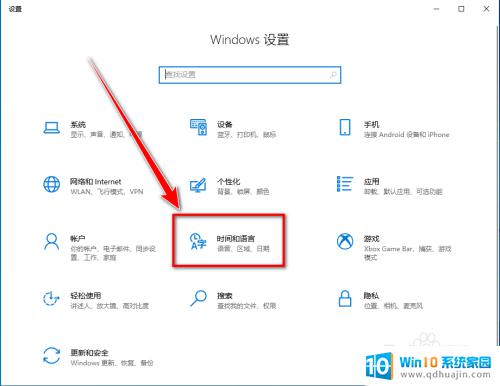
2.点击左侧的“语言”。
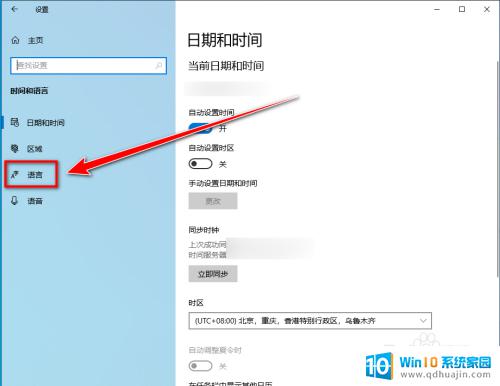
3.在“语言”页面里,点击“首选语言”下方的“中文”。
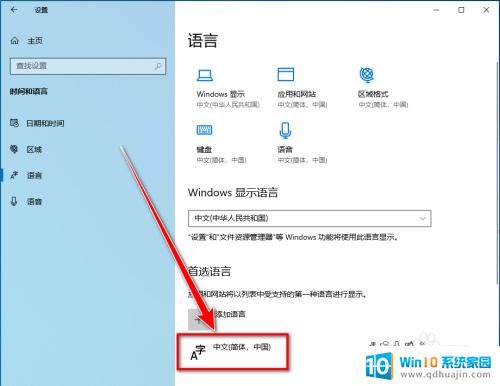
4.点击“选项”。
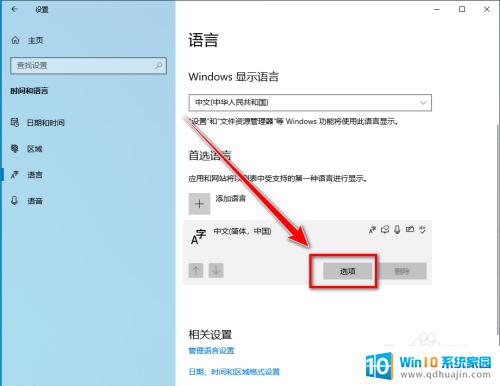
5.在“语言选项:中文”窗口里,将滚动条拉到底下。点击不显示“选字框”的输入法。
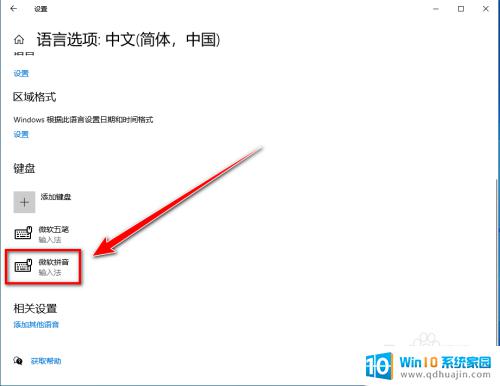
6.点击“选项”。
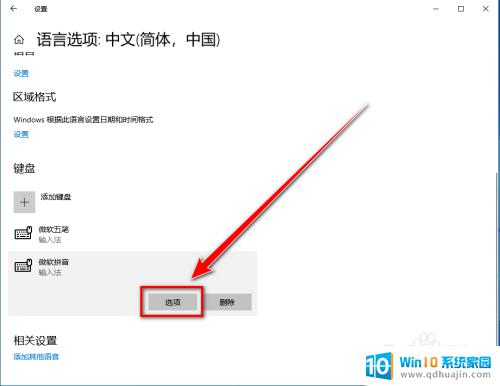
7.点击“常规”。
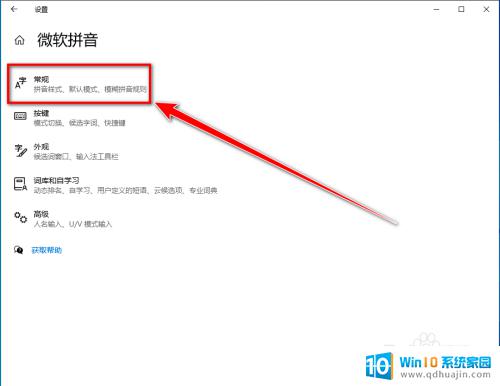
8.在“常规”设置里,将滚动条拉到底下。打开“兼容性”下方的开关。
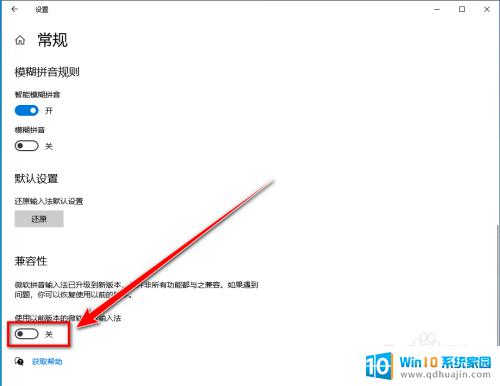
9.点击“确定”,即可让输入法显示出选字框。
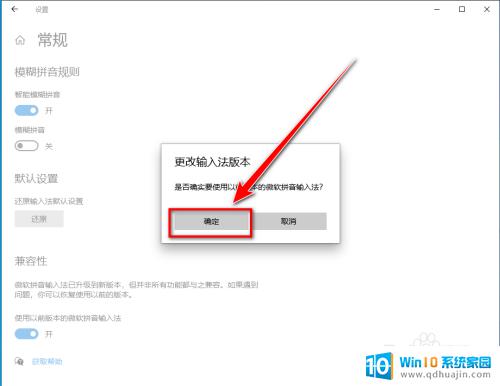
当遇到win10输入法选字框不显示或打字时没有选字框的情况,我们可以通过以上应对措施进行解决,以保证正常的打字体验。同时,我们也要关注系统的更新与优化,以及及时修复系统的问题,以免类似问题再次出现,影响工作和学习效率。





