win10怎么共享文件夹到另外电脑 如何连接他人的在线共享文件夹
在现代社会人们在工作和生活中经常需要共享文件夹来方便数据传输和共享,而在使用Windows 10系统时,如何共享文件夹到另外的电脑,或者连接他人的在线共享文件夹成为了一个常见的问题。通过简单的设置和操作,我们可以轻松实现文件夹的共享和连接,方便快捷地传输数据。下面将介绍具体的操作步骤,帮助大家解决共享文件夹的问题。
具体步骤:
1.以Win10系统为例,连接共享文件夹首先要找到需要连接电脑的IP地址。打开桌面左下角的“windows图标”,找到“网络”选项,打开之后,找到“以太网”选项,点击打开。
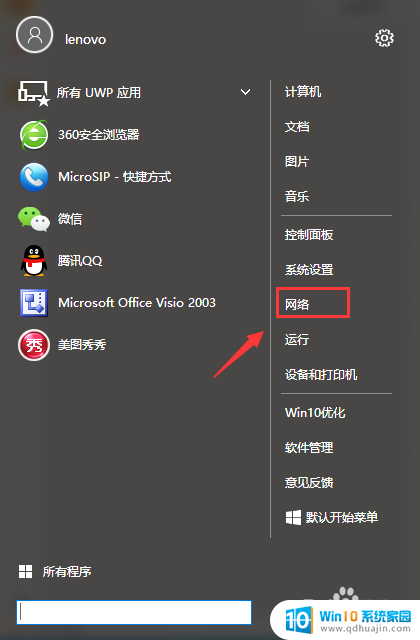
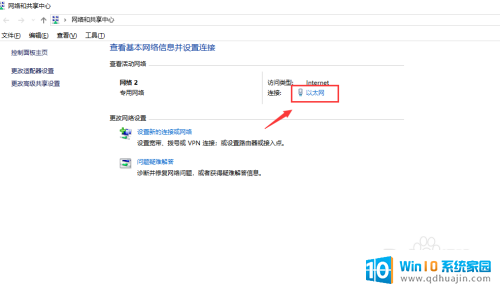
2.打开之后找到“详细信息”选项点击进入会看到一个“网络连接详细信息”对话框,对话框里IPv4地址就是电脑的IP地址。这时候需要把这个IP地址记下用于需要连接目标电脑的共享文件夹。
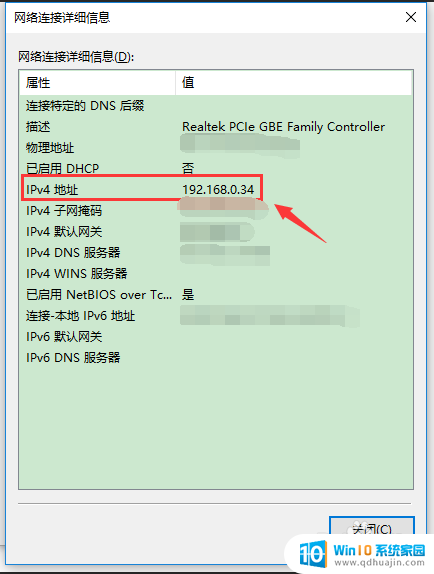
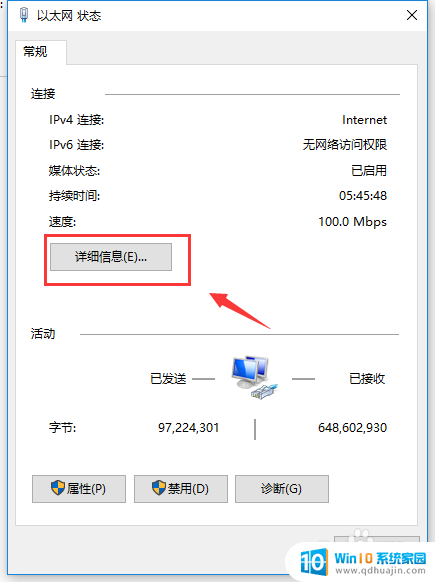
3.记下连接共享文件主机的电脑IP地址后,打开需要连接共享文件的电脑。打开桌面左下角的“windows图标”,找到“运行”选项并点击进入。
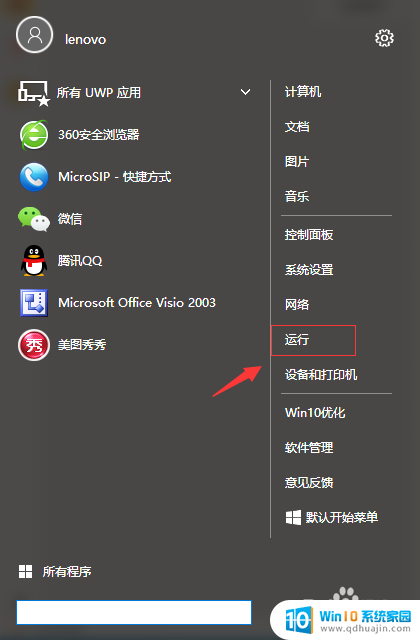
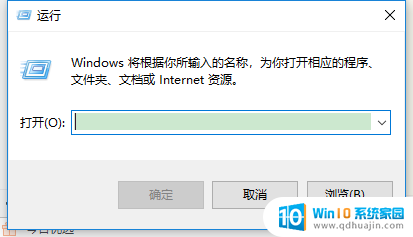
4.进入“运行”选项后输入步骤2查到的IP地址,这里需要注意输入的IP地址前需要加“\\”符号,例如:\\192.168.0.35,输入完成后点击确认。
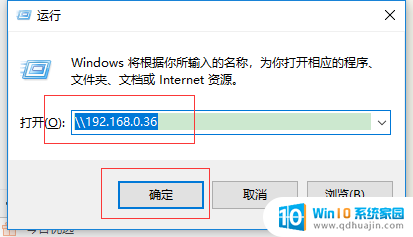
5.下一步,进入共享连接后找到你要连接的共享文件名称,双击共享文件夹,就可以进入目标电脑的共享文件了。
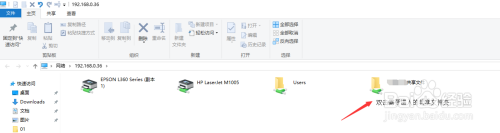
以上就是win10怎么共享文件夹到另外电脑的全部内容,还有不清楚的用户就可以参考一下小编的步骤进行操作,希望能够对大家有所帮助。





