win10屏幕键盘大小调节 Win10屏幕键盘设置位置在哪里
更新时间:2023-08-19 16:52:03作者:yang
win10屏幕键盘大小调节,随着移动设备的普及,屏幕键盘已经成为我们日常生活中不可或缺的工具之一,对于使用Win10系统的用户来说,调节屏幕键盘的大小以及设置其位置显得尤为重要。很多人可能不清楚在Win10系统中如何进行这些操作。Win10屏幕键盘的大小调节和设置位置在哪里呢?接下来我们将为大家详细介绍这一问题的解决方法。
具体方法:
1.在Windows10系统桌面,我们右键点击桌面底部的任务栏空白位置
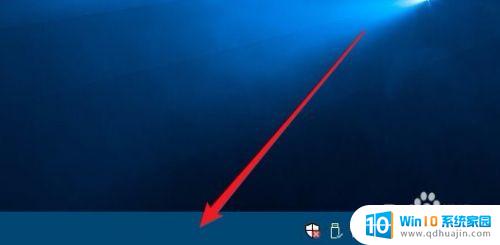
2.在弹出的右键菜单中我们点击“显示触摸键盘按钮”菜单项。

3.这时就会在Windows10的任务栏右下角显示出键盘按钮的图标了。

4.这时就会在Windows10桌面看到显示的屏幕键盘了,如果想要调整屏幕键盘的大小。可以点击左上角的“设置”按钮。
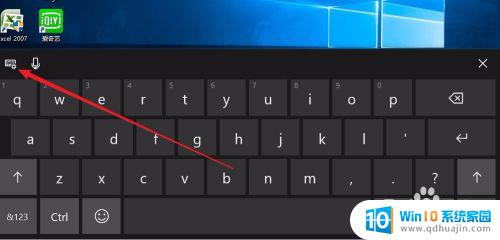
5.在弹出的下拉菜单中,我们可以自己选择不同类型的屏幕键盘
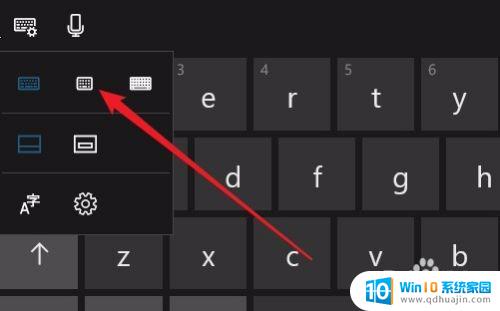
6.另外还可以设置屏幕键盘在屏幕上的位置,当然了。我们也可以自己拖动屏幕键盘的位置。

7.当然了。关闭屏幕键盘的方法与其它窗口关闭一样。只需要点击右上角的“关闭”按钮就可以了。
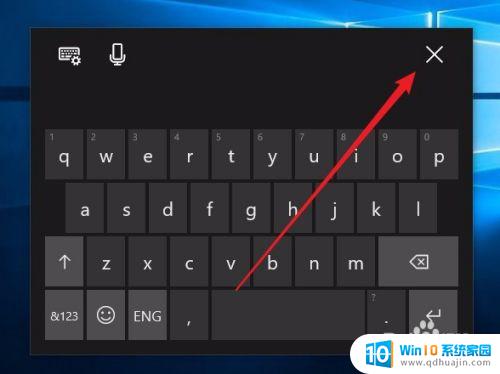
以上是Win10屏幕键盘大小调节的全部内容,不了解的用户可以按照小编的方法操作,希望这能帮助到大家。





