win10系统桌面图标设置 如何在Windows10中设置桌面图标
win10系统桌面图标设置,随着技术的不断进步,Windows10系统作为一款功能强大的操作系统,备受用户的青睐,而在使用Windows10系统的过程中,设置桌面图标是一项常见而重要的任务。通过合理的桌面图标设置,可以使我们的工作和生活更加高效和便利。在Windows10系统中,如何设置桌面图标呢?本文将为大家介绍一些简单而有效的方法,帮助大家快速实现个性化的桌面图标设置。无论是对于新手还是老手来说,这些方法都能够帮助大家轻松地完成桌面图标的设置,提升系统使用的便捷性和舒适度。让我们一起来了解一下吧!
具体步骤:
1.点击“开始”——“设置”,打开Windows设置界面

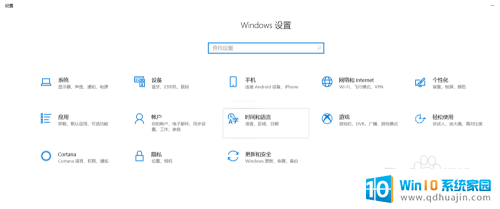
2.点击windows设置界面的“个性化”,进入个性化设置界面
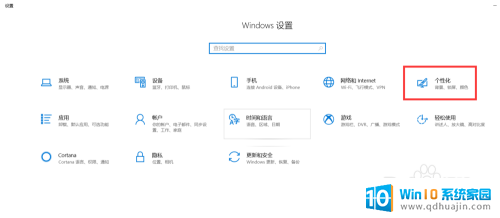
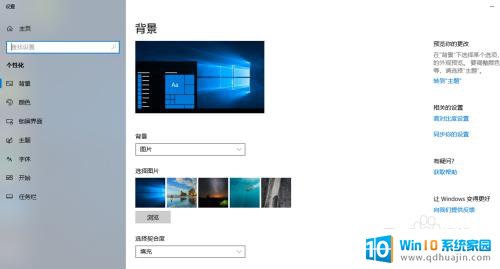
3.点击“主题”——“桌面图标设置”
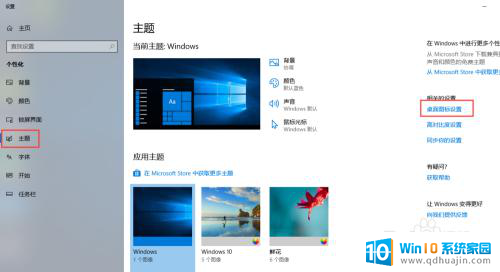
4.勾选“桌面图标”下的“计算机”、“回收站”、“用户的文件”、“控制面板”等图标,可以将这些图标显示在桌面上。
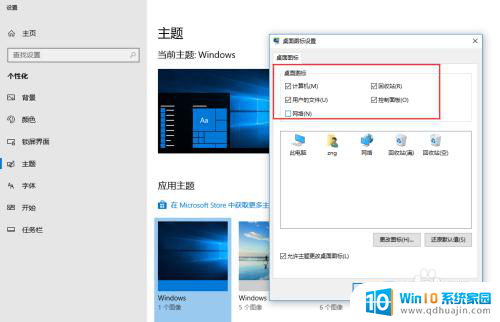
5.选择其中一个图标,如用户的文件“zng”,点击“更改图标”,修改图标样式。
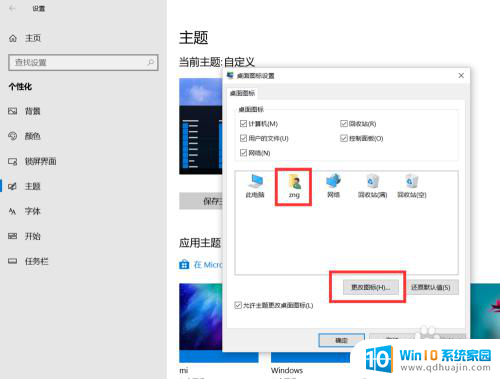
6.在图标选择界面,选择一个喜欢的图标。点击确定,zng的图标就显示为选择的图标了。
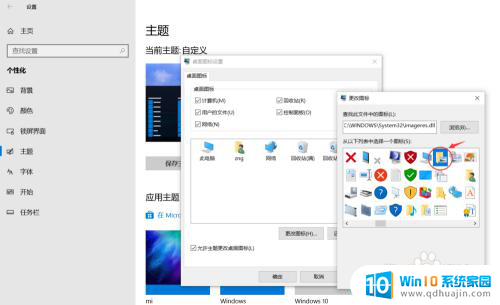
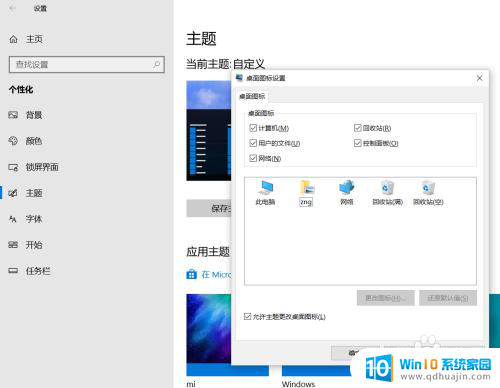
7.点击“确定”,“计算机”、“回收站”、“用户的文件”、“控制面板”等图标就显示在桌面上了。
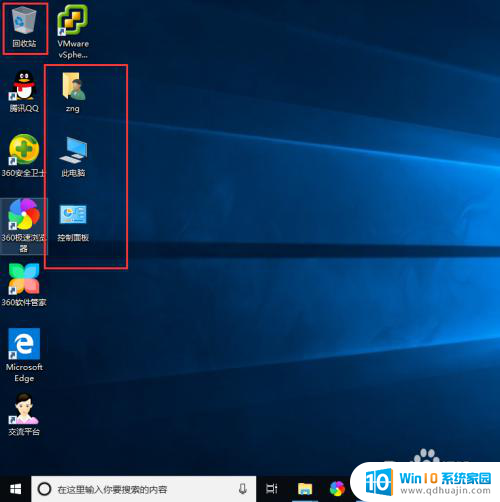
以上就是有关在Win10系统中设置桌面图标的全部内容,如果您遇到相同的情况,可以按照本文的方法解决问题。





