怎么关闭笔记本电脑键盘 win10如何禁用笔记本电脑内置键盘
更新时间:2024-04-30 16:51:54作者:xiaoliu
在使用笔记本电脑时,有时候我们可能会需要关闭内置键盘,例如连接外部键盘时或者键盘出现故障时,而在win10系统中,禁用笔记本电脑内置键盘其实并不复杂。下面就让我们一起来了解一下具体的操作步骤吧。
具体方法:
1.点击开始菜单,输入K,点击控制面板。
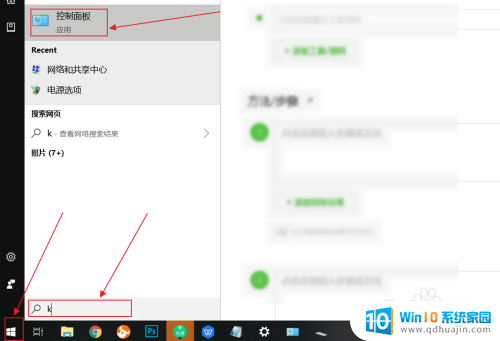
2.在控制面板中,选择键盘。
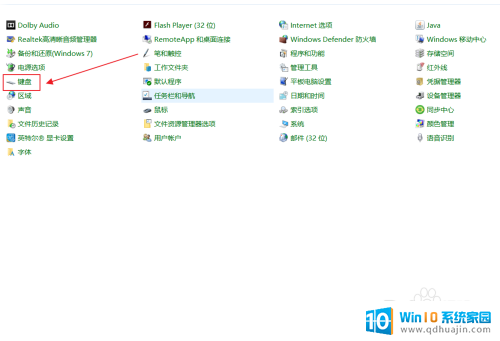
3.在弹出来的键盘属性中,点击硬件。
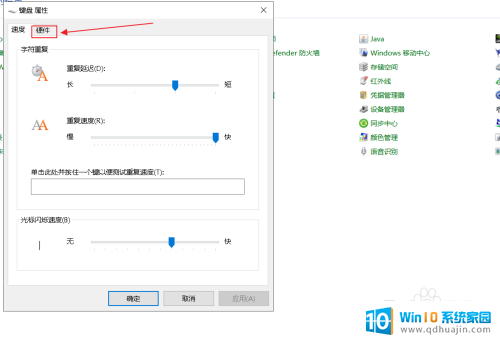
4.在硬件选项中,往下拉,找到标准键盘。
画重点:这个就是笔记本自带的键盘,如果你有其他的外接键盘可以将它关闭。
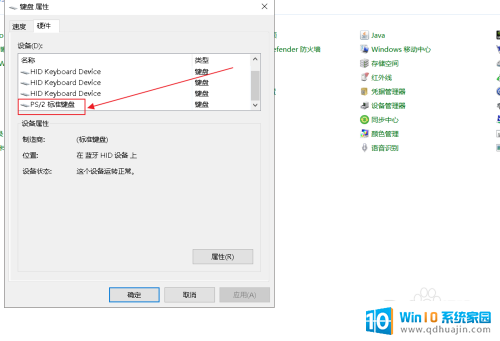
5.选择自带的键盘后,点击属性。
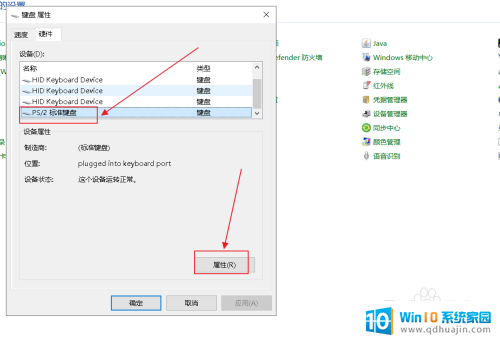
6.在标准键盘的属性中,点击驱动程序。
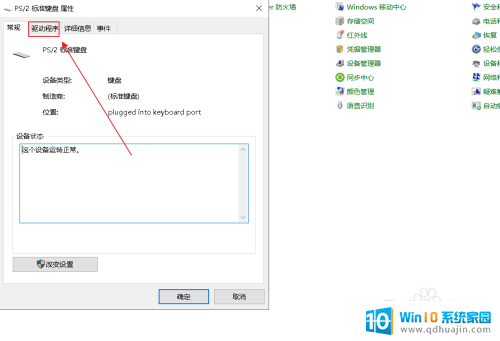
7.在标准键盘的属性中,选用禁用设备,点击确定。
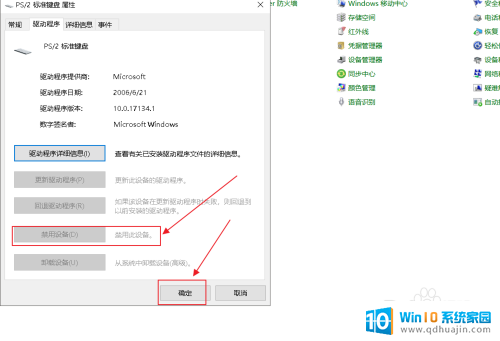
以上就是关闭笔记本电脑键盘的全部步骤,需要的用户可以按照这些步骤进行操作,希望对大家有所帮助。





