笔记本电脑如何设置屏保密码 如何在Win10电脑上设置屏保密码及取消
在现代社会随着科技的不断进步,笔记本电脑已经成为我们生活中不可或缺的工具之一,随之而来的安全问题也引起了人们的关注。为了保护个人隐私和数据安全,设置屏保密码成为了一种常见的防护措施。在Win10电脑上设置屏保密码并取消屏保密码是我们需要了解和掌握的基本操作。本文将介绍如何设置屏保密码以及取消屏保密码的方法,帮助您更好地保护个人隐私和电脑安全。
操作方法:
1.在Windows10桌面的空白位置点击右键,在弹出菜单中选择“个性化”菜单项
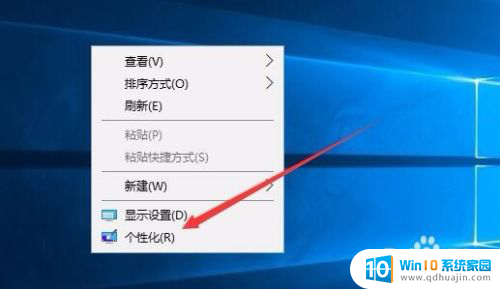
2.在打开的个性化设置窗口中,点击左侧的“锁屏界面”菜单项
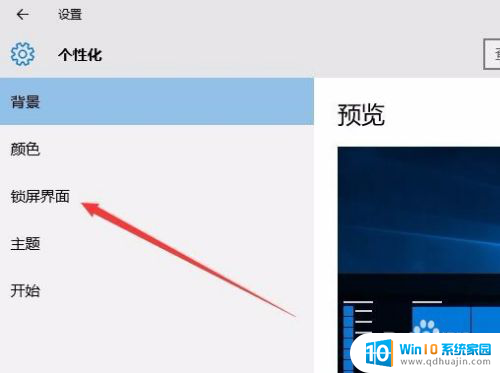
3.在右侧新打开的窗口中点击“屏幕保护程序设置”快捷链接
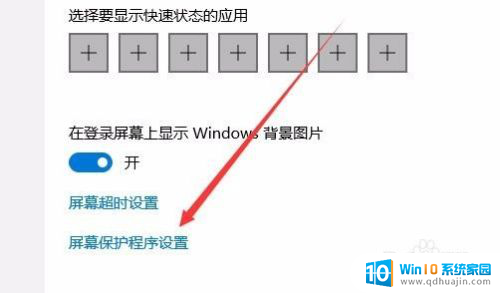
4.这时会打开屏幕保护程序设置窗口,我们点击屏保护程序下拉菜单。选择一个合适的屏幕保护程序
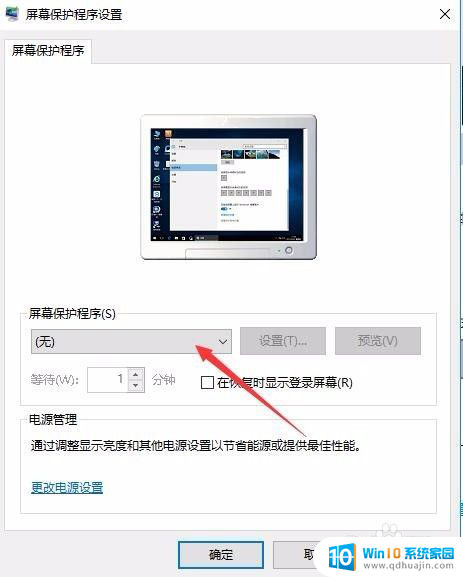
5.接下来我们选中“在恢复时显示登录屏幕”前的复选框
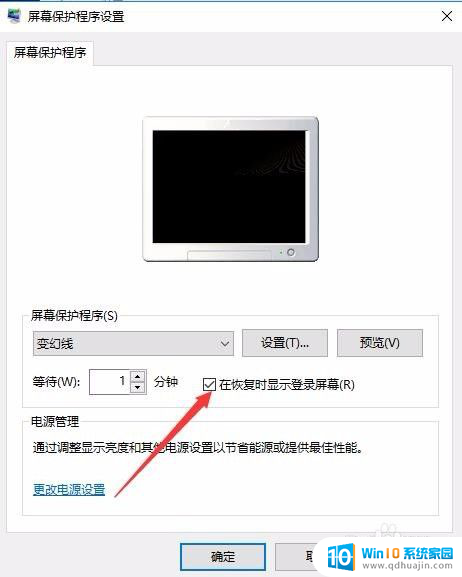
6.接着点击下面的“更改电源设置”快捷链接
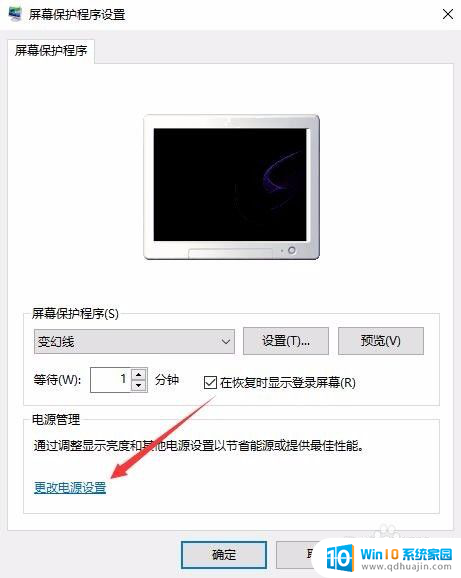
7.在打开的电源选项窗口中,我们点击左侧的“唤醒时需要密码”快捷链接
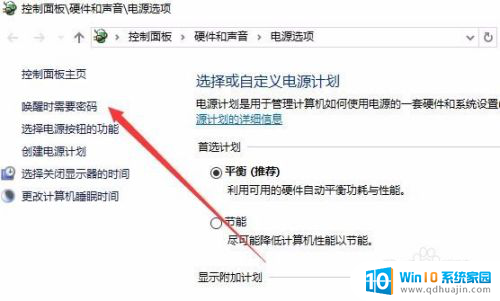
8.在打开的窗口中我们点击“创建或更改用户账户密码”快捷链接
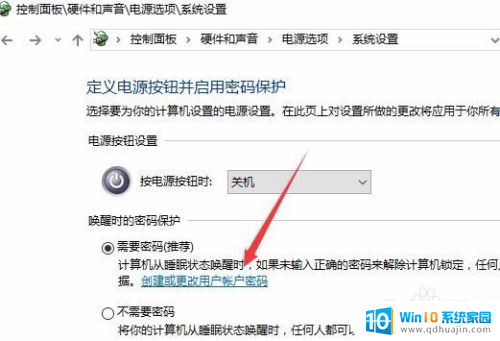
9.这时会打开用户账户窗口,点击上面的“在电脑设置中更改我的账户信息”快捷链接
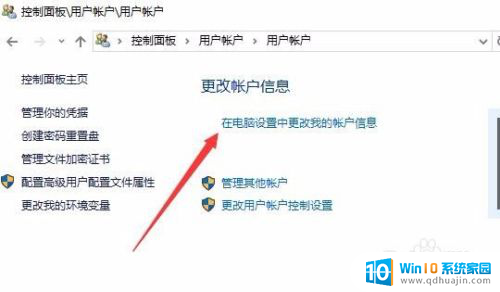
10.在弹出的窗口中我们为登录设置一个密码,这样以后再恢复屏幕保护的时候。就会要求我们输入密码才可以正常登录。
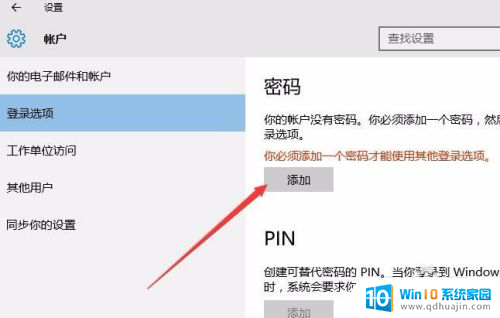
11.当然屏幕保护的密码也很简单,只需要在屏幕保护程序设置窗口中取消“在恢复晨显示登录屏幕”前的复选就可以了。
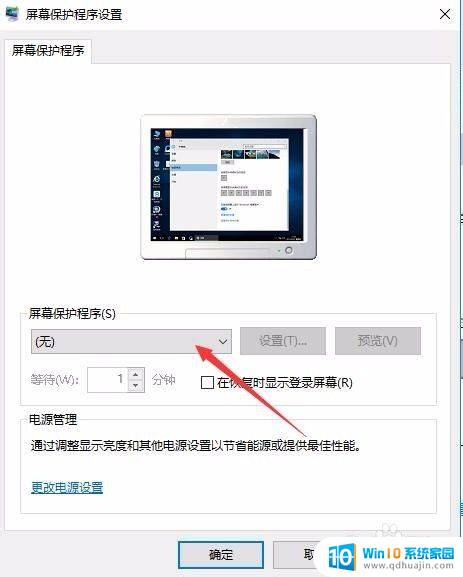
以上是关于如何设置笔记本电脑的屏保密码的全部内容,如果有遇到相同问题的用户,可以参考本文中介绍的步骤进行修复,希望对大家有所帮助。





