win10电脑时间怎么设置到秒 如何设置Windows 10系统时间精确到秒
win10电脑时间怎么设置到秒,对于很多人来说,电脑时间需要精确定时是非常重要的。特别是在一些需要严格按照时间要求的工作中,秒级别的精准程度更是必不可少。那么如何在Win10系统中将时间设置到秒呢?其实这个操作并不难,在Windows 10系统设置里面,我们可以很方便地将时间的精确度提高到秒级别,只需要简单的几步操作就可以完成。接下来我们就一起来了解一下如何进行操作吧。
如何设置Windows 10系统时间精确到秒
方法如下:
1.win10电脑时间怎么设置到秒 10系统时间显示时.分.秒的设置方法
方法一:制作一个【Win10时间显示时分秒.reg】的注册表文件添加到注册表中,可以win10电脑时间怎么设置到秒 10系统时间显示时.分.秒。
步骤:
将下面的内容复制到记事本中:
————————————————————————————————
Windows Registry Editor Version 5.00
[HKEY_CURRENT_USER\Software\Microsoft\Windows\CurrentVersion\Explorer\Advanced]
"ShowSecondsInSystemClock"=dword:00000001
————————————————————————————————
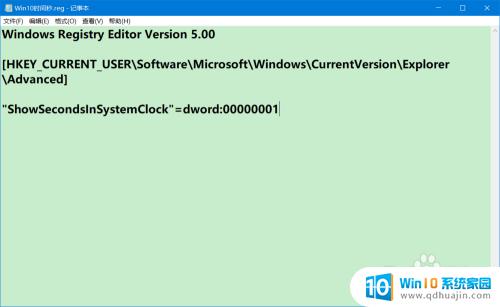
2.点击记事本左上角的【文件】,在下拉菜单中点击【另存为】;
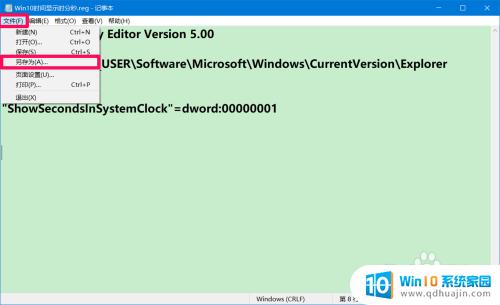
3.在打开的另存为窗口中,我们先点击窗口左侧的【桌面】,在文件名(N)栏中输入:Win10时间显示时分秒.reg,再点击:保存;
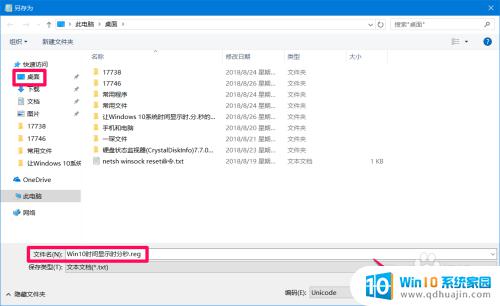
4.在系统桌面上找到并左键双击【Win10时间显示时分秒.reg】注册表文件图标,在先后弹出的注册表编辑器对话框中,点击:是(Y)和确定;
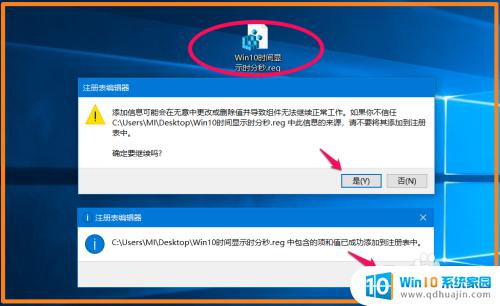
5.重新启动计算机,进入系统桌面后,我们可以看到,任务栏右侧的时间显示为:14:44:40。

6.方法二:直接进入注册表编辑器,添加 ShowSecondsInSystemClock(显示系统时钟)键项,可以win10电脑时间怎么设置到秒 10系统时间显示时.分.秒。
在运行对话框中输入regedit,点击确定或者回车,打开注册表编辑器窗口;
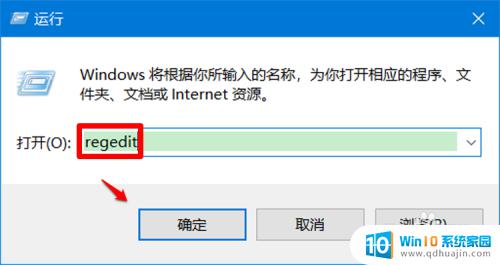
7.复制:\HKEY_CURRENT_USER\Software\Microsoft\Windows\CurrentVersion\Explorer\Advanced 注册表路径到注册表编辑器的地址栏中;(注意最前面的 \,没有就不能直接定位到 Advanced 键项)
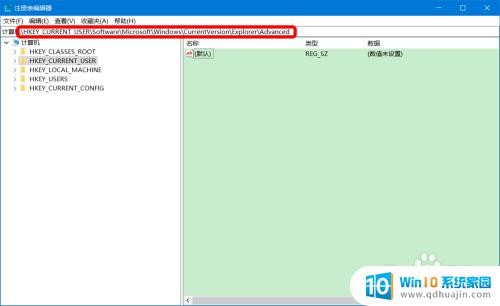
8.当\HKEY_CURRENT_USER\Software\Microsoft\Windows\CurrentVersion\Explorer\Advanced 注册表路径粘贴好以后,我们按下键盘上的回车键。即可定位到 Advanced 键项,在 Advanced 对应的右侧窗口中,我们右键点击空白处 - 新建 - DWORD(32位)值;
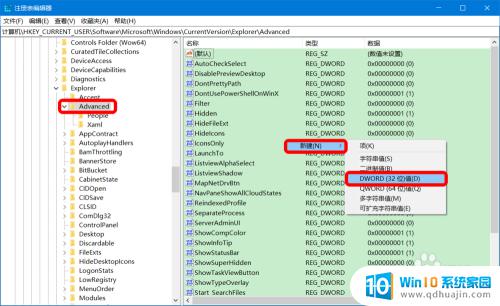
9.然后将新建#1命名为:ShowSecondsInSystemClock,左键双击:ShowSecondsInSystemClock。在打开的 编辑 DWORD(32位)值的对话框中,将其数值数据从 0 更改为 1 ,再点击:确定;
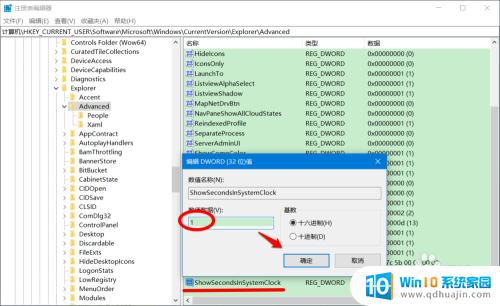
10.回到注册表编辑器窗口中,可以看到:
ShowSecondsInSystemClock REG_DWORD 0x00000001(1)
点击窗口左上角的【文件】,在下拉菜单中点击【退出】,退出注册表编辑器。
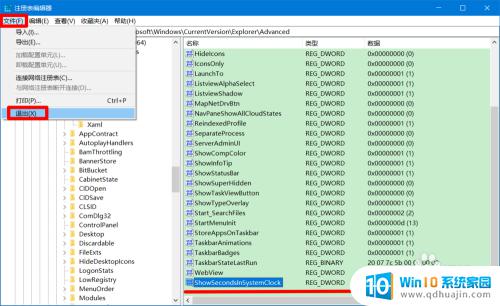 1
11.重新启动计算机,进入系统桌面后,我们可以看到,任务栏右侧的时间显示为:15:08:44。
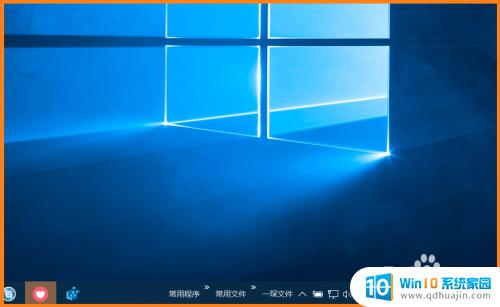 1
12.上述即:win10电脑时间怎么设置到秒 10系统时间显示时.分.秒的设置方法,供参考。
设置电脑时间精准到秒,能够更好地保障电脑系统的精确性。对于需要进行时间记录的工作,如数据分析、实时监控等领域,准确的时间是至关重要的。在Windows 10系统中,我们可以通过简单的几步操作,设置时间精确到秒。只需进入设置-时间和语言-日期和时间设置即可轻松完成。





