电脑怎么调出我的电脑 win10如何恢复桌面上的此电脑(我的电脑)图标
更新时间:2023-11-25 16:50:05作者:yang
电脑怎么调出我的电脑,在使用Windows 10操作系统的过程中,有时我们可能会遇到一些问题,比如不小心将桌面上的此电脑(或我的电脑)图标删除了,这个图标对于我们来说非常重要,因为它方便我们访问电脑中的各种文件和驱动器。当我们遇到这种情况时,该如何快速恢复桌面上的此电脑图标呢?本文将为您介绍几种简单的方法,帮助您轻松调出和恢复此电脑图标,让您的使用体验更加便捷。
操作方法:
1.打开电脑,直接进入到Windows10系统桌面。在桌面空白处点击鼠标右键。
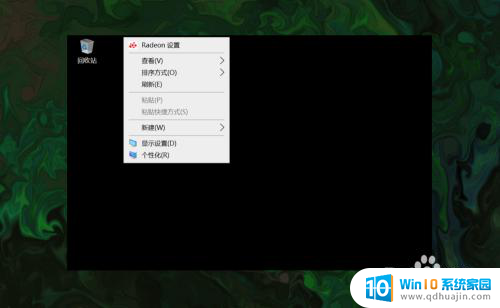
2.在右键菜单中选择个性化菜单,打开并进入个性化设置窗口。
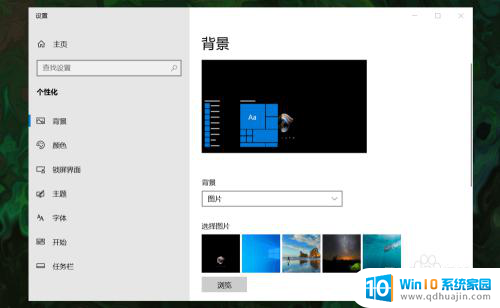
3.在左侧菜单中选择主题菜单,在右侧设置中找到桌面图标设置选项。
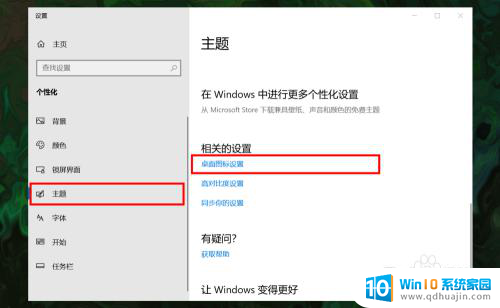
4.点击桌面图标设置选项打开桌面图标设置窗口,在下面找到计算机选项。
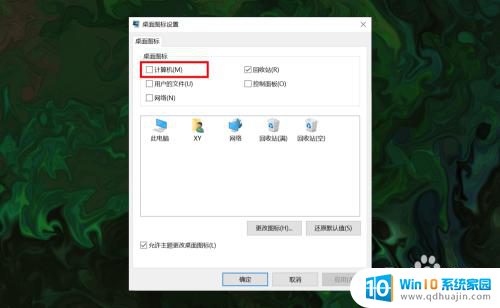
5.勾选计算机选项,然后在下面图标中选中此电脑图标。最后点击底部确定按钮。
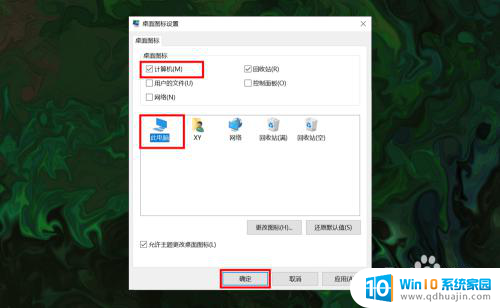
6.确定后返回到系统桌面就可以看到此电脑图标已经显示出来了,点击即可使用。
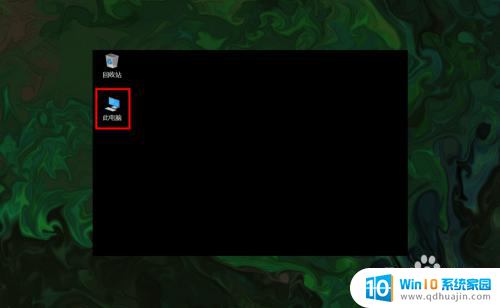
以上就是如何在电脑上找到我的电脑的全部内容,如果还有不清楚的地方,可以按照以上方法操作,希望这能对大家有所帮助。





