win10开机闪屏进不去桌面 win10开机闪屏黑屏无法进入桌面怎么办
更新时间:2023-10-24 16:49:23作者:xiaoliu
win10开机闪屏进不去桌面,近年来随着电脑技术的不断发展,越来越多的人选择使用Windows 10操作系统,有时候我们在开机时可能会遇到一些问题,比如开机闪屏后无法进入桌面,或者只能看到黑屏。这种情况下,我们应该如何处理呢?在本文中我们将探讨一些解决方法,帮助大家解决这一困扰。无论是初次接触Windows 10的用户,还是经验丰富的用户,都可以从本文中获得一些有用的建议和技巧。让我们一起来看看吧!
具体步骤:
1.开机出现logo时长按开机键,即可进入安全模式。随后点击“疑难解答”。

2.之后再点击“高级选项”。
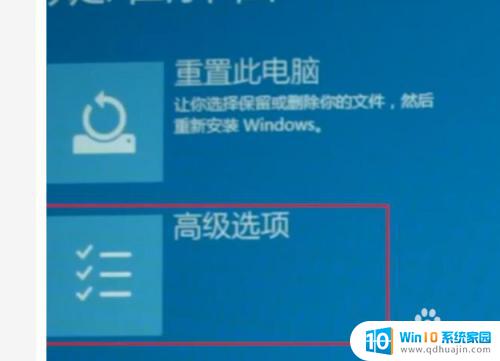
3.如果需要还原系统就点击“系统还原”。
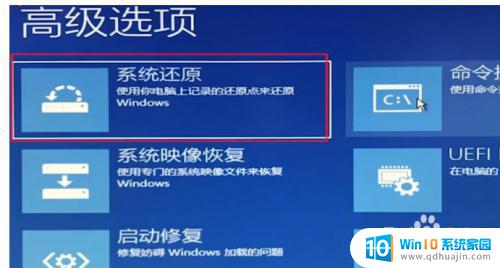
4.如果不需要还原则点击“启动设置”。
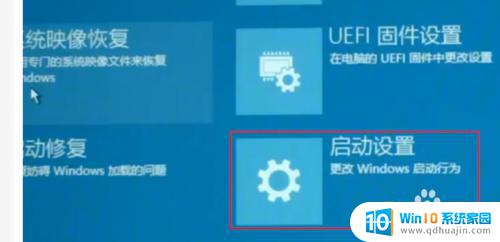
5.然后点击右下方的“重启”。
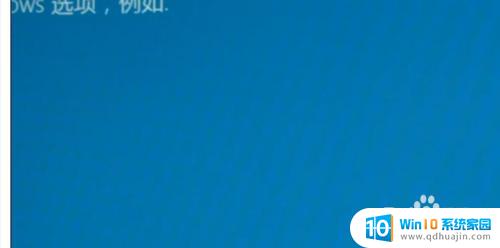
6.随后即可进入win10的安全模式,此时再对显卡驱动进行更新即可解决。

以上就是Win10开机闪屏进不去桌面的全部内容,如果你遇到这种情况,你可以按照我的操作来进行解决,这个过程非常简单易行,只需一步即可完成。





