win10电脑如何关闭屏保 Win10屏保怎么关闭
更新时间:2023-11-02 16:48:00作者:xiaoliu
在现代社会电脑已经成为我们生活中不可或缺的一部分,而Win10作为一款功能强大的操作系统,更是被广泛应用于各个领域。有时候在使用Win10电脑的过程中,我们可能会遇到一些屏保的问题,比如屏保的启动让我们感到困扰。如何关闭Win10电脑的屏保呢?本文将详细介绍Win10电脑如何关闭屏保,帮助大家解决这一问题。
方法如下:
1.首先我们使用鼠标右键点击电脑桌面,然后在出现的右键菜单中,找到个性化这个选项点击进去。
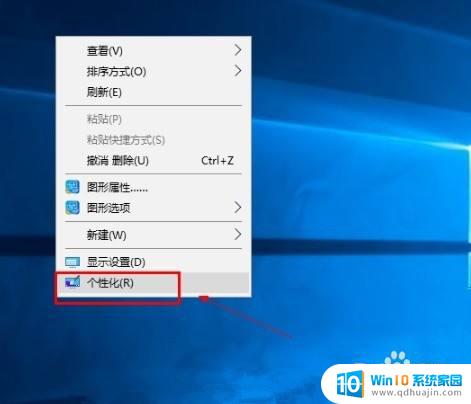
2.点击个性化选项之后,打开个性化设置界面。在这个界面的左边可以看到有锁屏界面这个选项,点击切换到锁屏界面设置中。
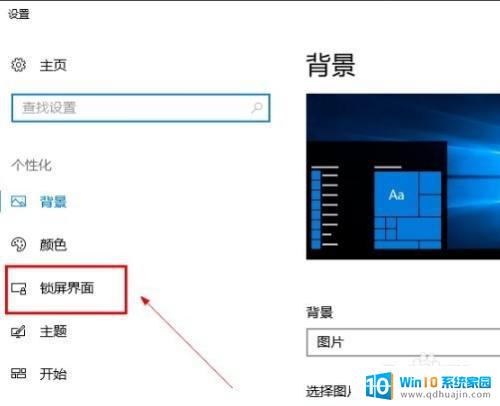
3.接下来我们在右边出现的锁屏界面中,找到“屏幕保护程序设置”这个选项。找到之后点击进入到其中。
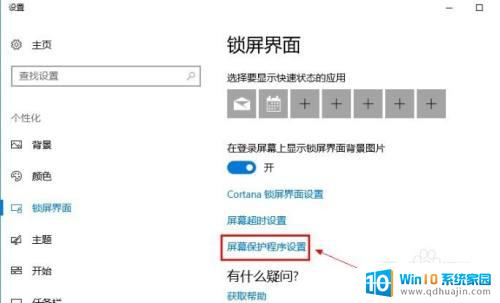
4.进入到屏幕保护程序设置界面之后,我们在这个界面中找到屏幕保护程序选项的下拉框,如下图中所示。
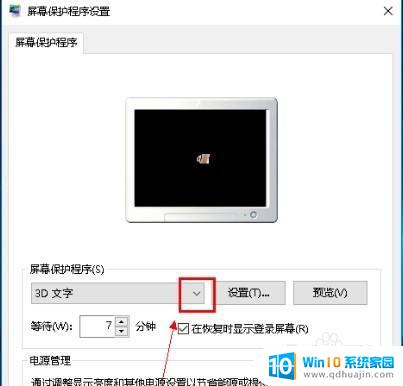
5.点击这个下拉框之后,我们在其中选择为“无”这个选项,选择为无之后就没有屏幕保护程序了。
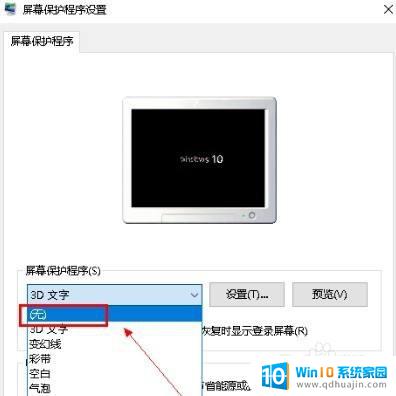
6.最后设置将屏幕保护程序设置为无之后,点击界面右下角的这个应用按钮。点击这个应用按钮之后应用修改即可。
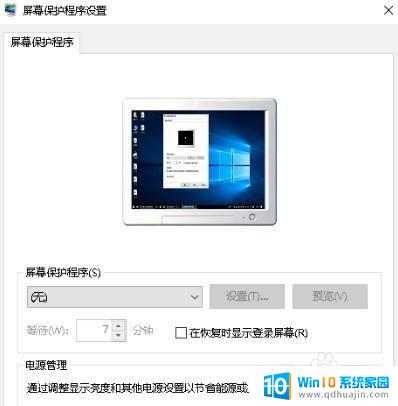
以上就是如何关闭win10电脑的屏保,如果你遇到这种情况,可以按照小编的操作来解决,非常简单快速,一步到位。





