笔记本电脑如何设置输入法 win10笔记本如何更改默认输入法
更新时间:2024-06-13 16:48:16作者:xiaoliu
在如今的数字化时代,笔记本电脑已经成为我们日常工作和学习中必不可少的工具,对于许多人来说,如何设置输入法可能是一个困扰。特别是在Win10系统中,更改默认输入法可能会让人感到头疼。在本文中我们将介绍如何在Win10笔记本电脑上轻松设置输入法,并且教你如何更改默认输入法,让你的工作更加高效和便捷。让我们一起来看看吧!
方法如下:
1.进入Windows设置界面。
点击桌面左下角“开始”——“设置”,进入Windows设置界面。
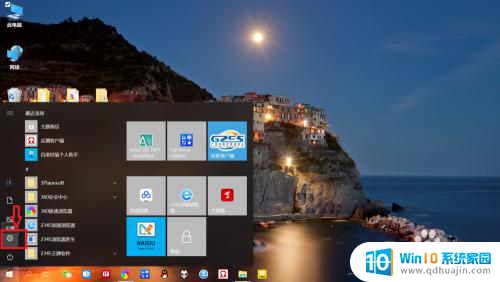
2.进入“时间和语言”设置。
点击“时间和语言”,进入“时间和语言”设置。
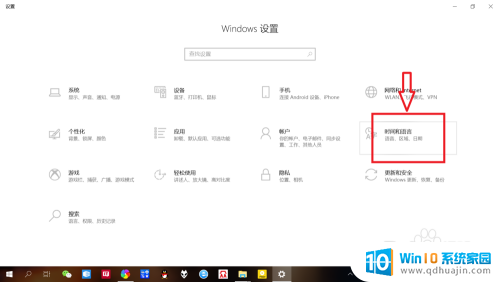
3.进入“语言”设置。
点击左侧“语言”,进入“语言”设置。
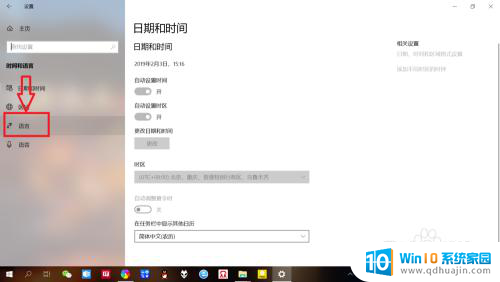
4.进入“高级键盘设置”。
点击相关设置后面的“拼写、键入和键盘设置”——“高级键盘设置”,进入“高级键盘设置”。
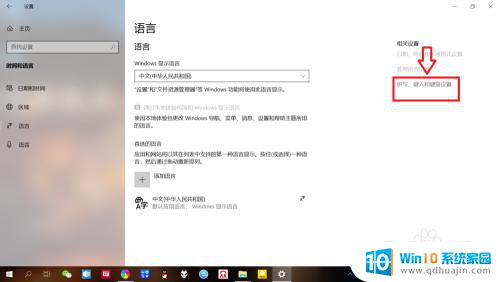
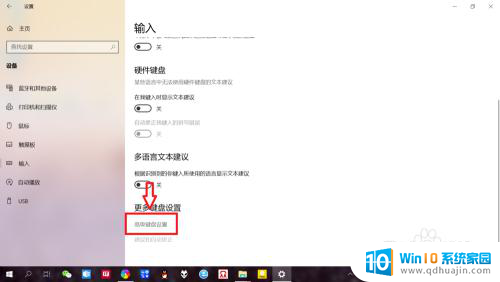
5.设置默认输入法。
点击“替代默认输入法”下面的下拉框,选择要设为默认的“输入法”即可。
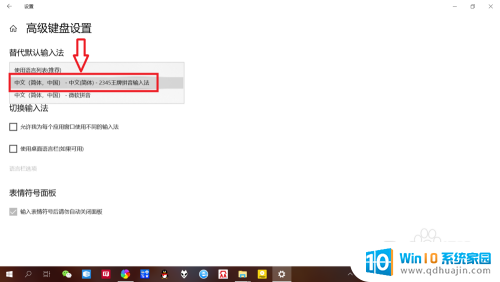
以上是关于如何设置笔记本电脑的输入法的所有内容,如果有需要的用户,可以按照小编提供的步骤进行操作,希望这对大家有所帮助。





