win10 家庭版 远程桌面开启 win10家庭版如何远程控制桌面
更新时间:2023-10-18 16:47:27作者:xiaoliu
win10 家庭版 远程桌面开启,Win10家庭版是微软推出的操作系统版本之一,它具备了许多功能和特性,与其它版本相比,它在远程桌面控制方面存在一些限制,远程桌面控制是一项非常实用的功能,它可以让我们在不同设备之间实现远程访问和控制。对于使用Win10家庭版的用户来说,他们可能会面临无法开启远程桌面控制的困扰。如何在Win10家庭版上开启远程桌面控制呢?本文将为大家介绍一种简单有效的方法,让您轻松实现远程桌面控制。
方法如下:
1.打开电脑后进入到系统桌面,在桌面双击这台电脑图标进入到此电脑中。
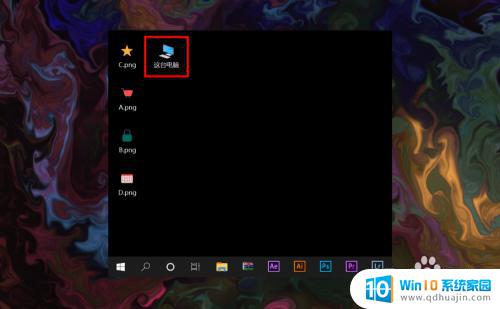
2.进入到此电脑后,在空白处点击鼠标右键。选择右键菜单中的属性菜单进入。
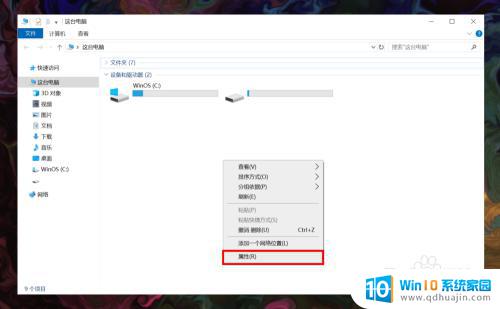
3.打开系统属性之后,在窗口左侧菜单栏处找到并点击远程设置进入。
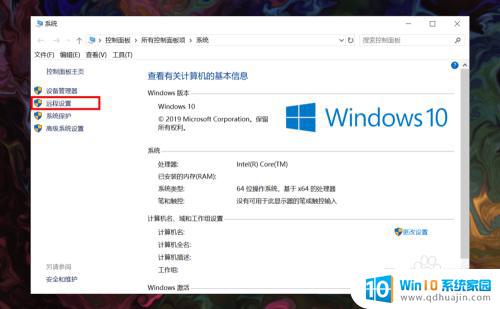
4.进入后勾选上远程协助下面的允许远程协助连接这台计算机选项,并点击确定。
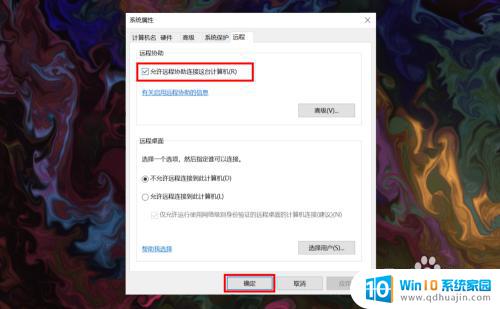
5.接着在桌面底部任务栏上点击搜索按钮,在搜索框内输入远程桌面连接应用。
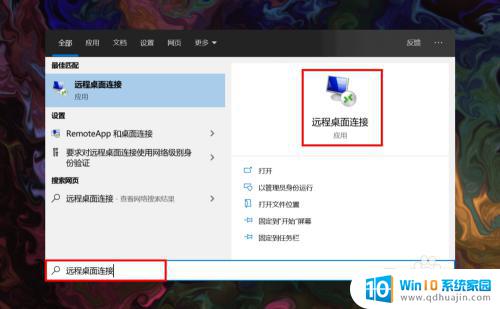
6.在搜索结果中点击远程桌面连接,打开后在计算机输入栏中输入需要连接的电脑的IP地址。
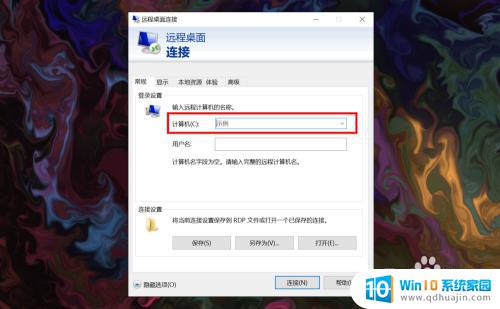
7.输入完成后,点击窗口下方的连接按钮就可以远程桌面连接了。
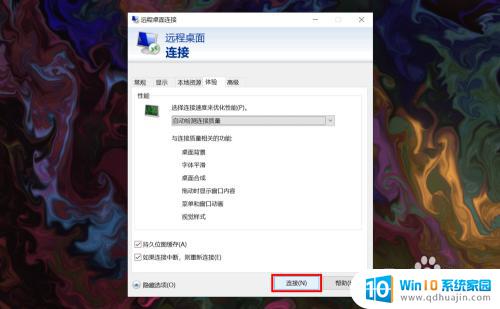
以上是开启win10家庭版远程桌面的全部内容,如果您遇到这种情况,请按照以上方法解决,希望能帮到您。





