windows怎么扫描文件 Win10如何扫描文件到电脑
更新时间:2023-10-30 16:46:55作者:xiaoliu
windows怎么扫描文件,随着科技的不断进步,计算机已成为我们日常生活中不可或缺的一部分,在使用计算机的过程中,我们经常需要扫描文件并保存到电脑中,以便进行后续的编辑、打印或分享。而在Windows操作系统中,特别是Win10版本中,扫描文件的方法也变得更加简单和便捷。本文将介绍在Win10系统中如何扫描文件到电脑,让我们一起来了解吧。
操作方法:
1.把文件|身份证等需要扫描的东西放入扫描仪中。

2.然后点击开始菜单——打印机和设备;
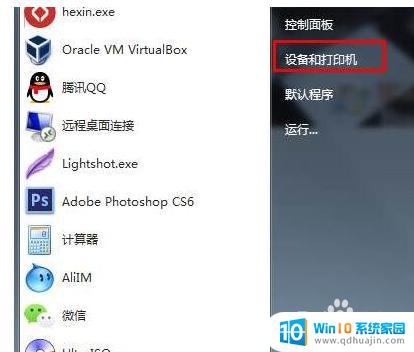
3.打开之后,可以看到我们安装的扫描仪或多功能一体打印机;
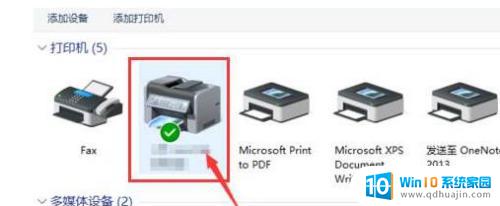
4.找到“扫描文档或图片”,双击打开 (不同的扫描仪或打印机扫描选项不同,有些右键点击图标可以找到扫描怀选项)

5.这时出现了扫描窗口,扫描颜色格式、文件类型、分辨率、亮度、对比度等都设置确定好后。点击“扫描”;
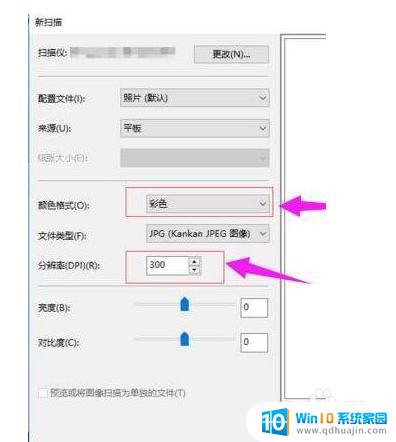
6.开始扫描;
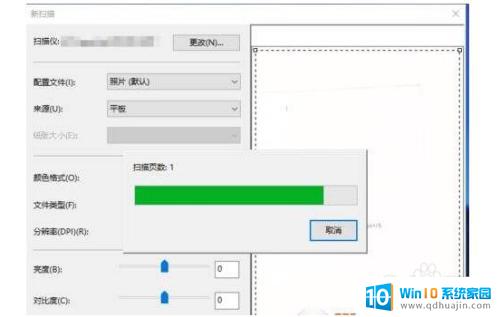
7.之后会出现提示保存在什么位置,我们自己设置一下。储存在电脑上就可以了。
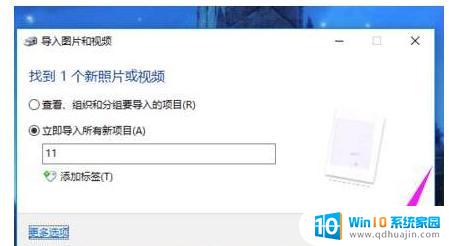
8.扫描后得到图片的默认保存位置为“我的文档》图片”;
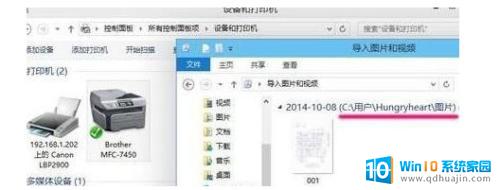
9.操作完成扫描完毕,打开我的文档 - 图片即可得到图片!最后得到身份证正反两面两张图片。

这就是 Windows 如何扫描文件的全部内容,如果您遇到同样的情况,可以参照小编的方法来处理,希望这篇文章对您有所帮助。





