我的电脑不显示u盘盘符 Win10 U盘插入后没有盘符显示怎么办
更新时间:2024-02-25 16:46:39作者:jiang
我在使用电脑的过程中遇到了一个困扰,即我的电脑无法显示U盘的盘符,特别是在我插入U盘后,无论如何也无法在资源管理器中找到相应的盘符显示。这给我带来了很多不便,无法正常访问U盘中的文件和数据。为了解决这个问题,我进行了一番调查和尝试,以下是我总结出的几种解决方法。
操作方法:
1.往电脑USB接口插入U盘,发现并没有找到U盘设备。如果可以确定接口没问题,U盘也没问题的情况下,有可能是win10系统问题;
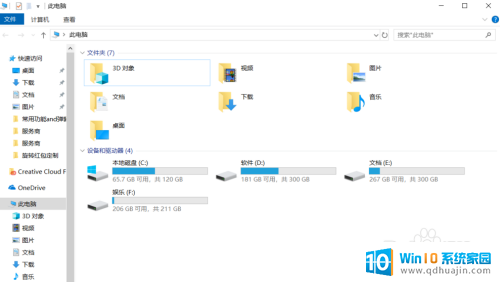
2.操作一:点击左下角的开始菜单,在打开的菜单项中,选择关机按钮上面的设置,那个齿轮图标就是设置;操作如下。
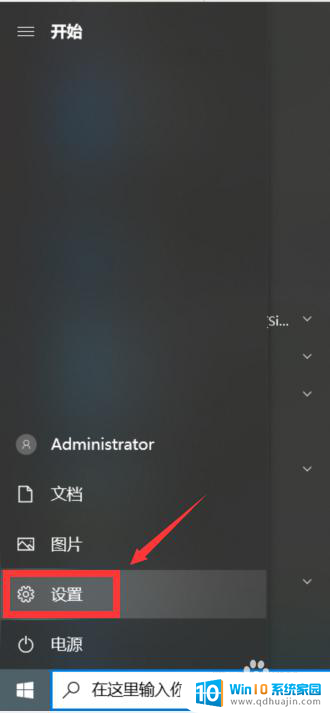
3.操作二:按 Win + I 这个组合键都可以快速打开Windows 设置,在设置窗口。可以使用搜索框查找设置,也可以直接找到设备(蓝牙、打印机、鼠标);操作如下。

4.操作三:设备窗口,点击左侧的蓝牙和其他设备,在设备列表中可以看到U盘,然后点击删除设备;操作如下。
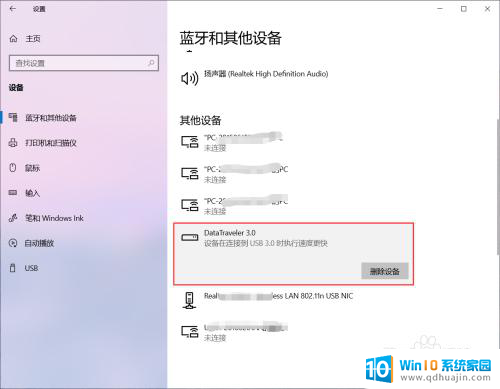
5.操作四:删除设备的时候,会提示是否确定要删除此设备?这时候点击是即可;操作如下。
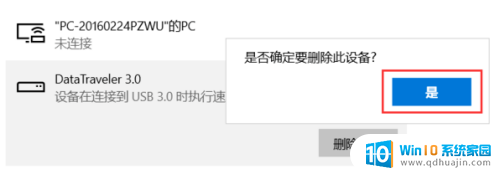
6.操作五:最后重新拔出U盘,再重新插入电脑。打开此电脑,应该就能看到U盘盘符了,如果问题还没有解决,那请重启电脑再试一下吧;操作如下。
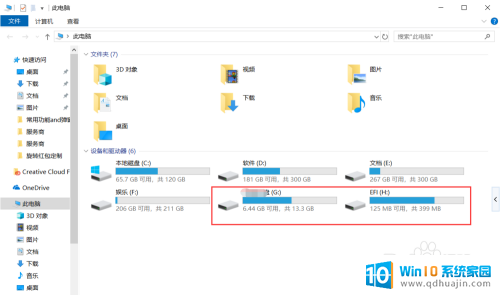
以上就是关于电脑无法显示U盘盘符的全部内容,如果你遇到这种情况,可以按照以上操作解决问题,非常简单快速,一步到位。





