windows添加英文输入法 Win10如何添加英文输入法
更新时间:2023-10-11 16:45:44作者:jiang
windows添加英文输入法,在如今的信息时代,英语已经成为了一门必备的语言,无论是学习,工作还是生活,我们都需要与英语打交道。而在使用电脑时,添加英文输入法是非常重要的一步。特别是针对使用Windows 10操作系统的用户来说,添加英文输入法更是一个必备技能。如何在Windows 10中添加英文输入法呢?接下来本文将为大家详细介绍Windows 10添加英文输入法的方法。无论是学习英语,还是与国际友人交流,添加英文输入法都将帮助我们更加便捷地使用电脑,全面提升我们的英语水平。
操作方法:
1.双击打开Win10的控制面板,点击添加语言。如下图所示。
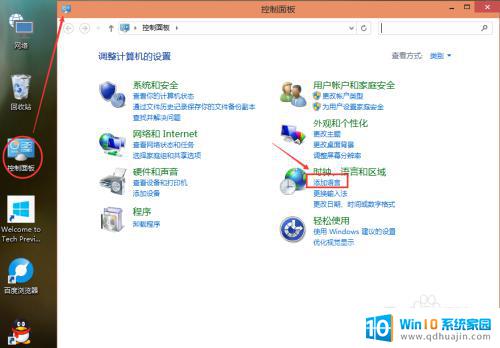
2.在语言窗口里,点击添加语言,如下图所示。
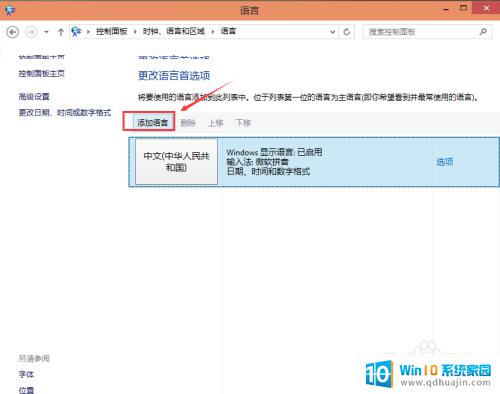
3.在添加语言窗口上可以看到有很多语言可以添加,如下图所示。
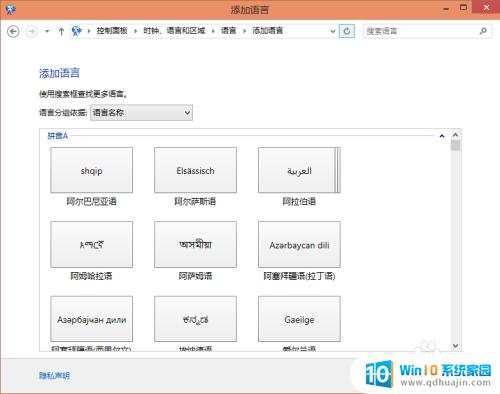
4.找到英文输入法并选中,然后点击打开,如下图所示。
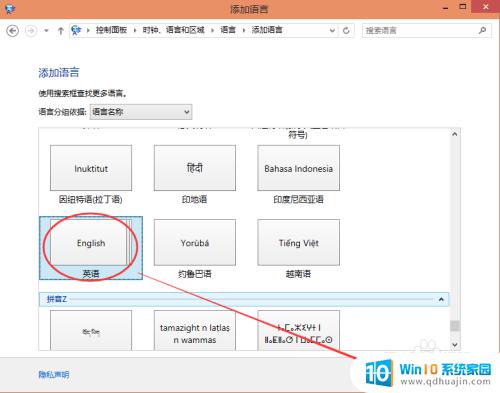
5.打开英文的方言界面,英文和中文一样。不同地区的有不同的方言,选择你喜欢的英语方言,然后点击添加,如下图所示。
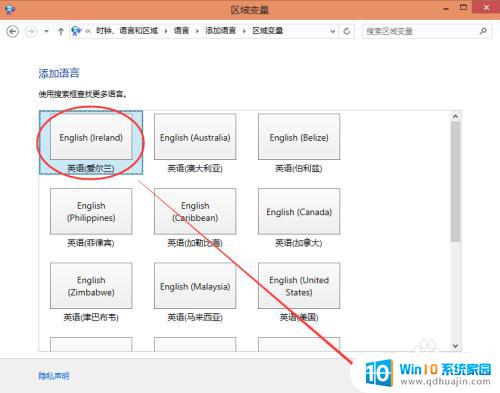
6.添加语言后,返回语言界面就可以看到刚刚添加的英文输入法了。如下图所示。

7.点击右下角的输入法,可以看到英文输入法已经添加成功了,如下图所示。
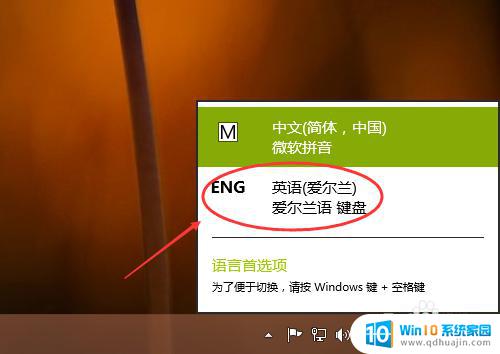
以上就是关于在 Windows 中添加英文输入法的全部内容,如果您遇到了相同的问题,您可以按照小编提供的方法来解决。





