win10浏览器缓存怎么清除 win10浏览器如何清除缓存数据
更新时间:2023-10-16 16:43:14作者:jiang
win10浏览器缓存怎么清除,如今随着互联网的普及和应用程序的不断更新,我们每天都会使用各种浏览器来浏览网页、观看视频等,使用浏览器的过程中,我们可能会遇到一些问题,比如浏览器缓存过多导致网页加载缓慢或者出现错误等。清除浏览器缓存成为了一个重要的操作。对于使用Win10操作系统的用户来说,如何清除浏览器缓存数据呢?本文将为大家介绍Win10系统中清除浏览器缓存的方法,帮助大家解决相关问题。
操作方法:
1.点击启动栏上的浏览器,先打开浏览器。
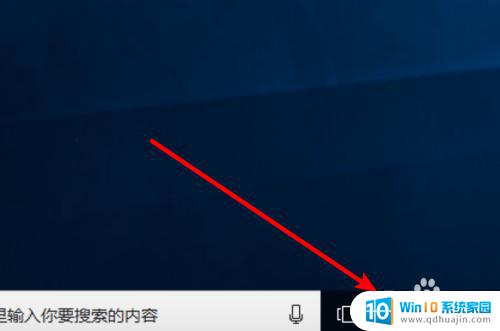
2.然后点击右上角的三点的图标。
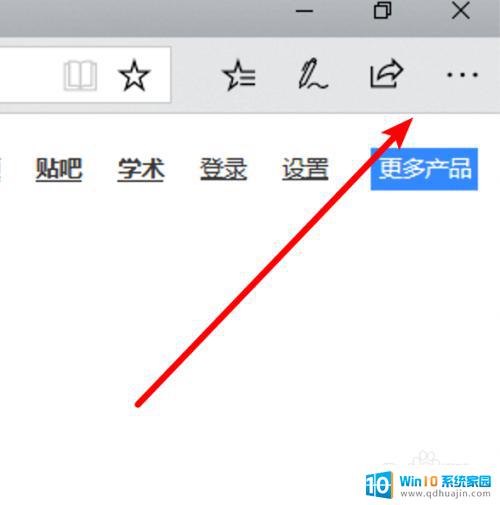
3.然后点击下方的「设置」项。
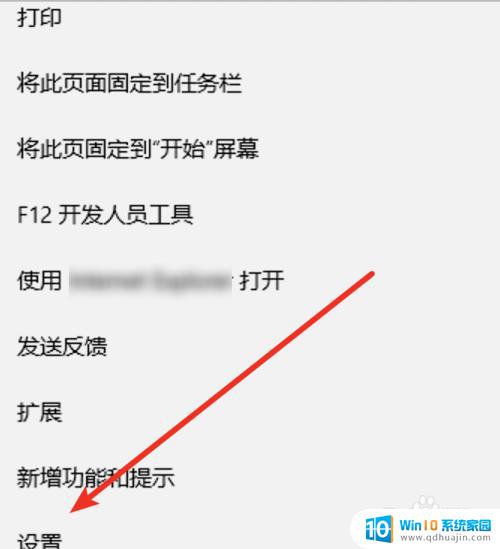
4.在这里,我们点击按钮选择要清除的内容。
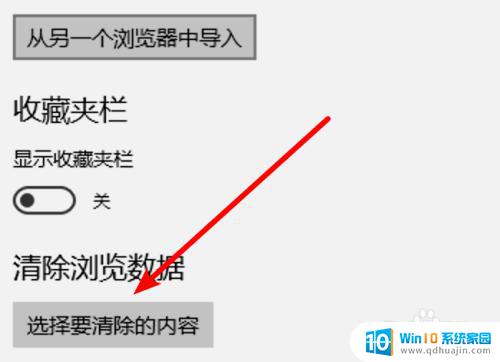
5.在这里我们可以选择缓存数据,浏览历史记录等等。
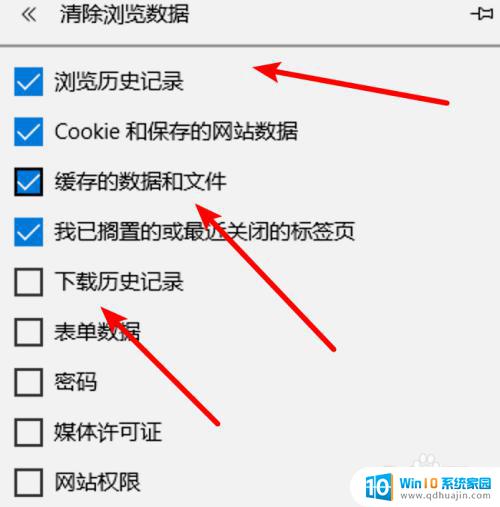
6.选择好后,点击下方的清除按钮就行了。
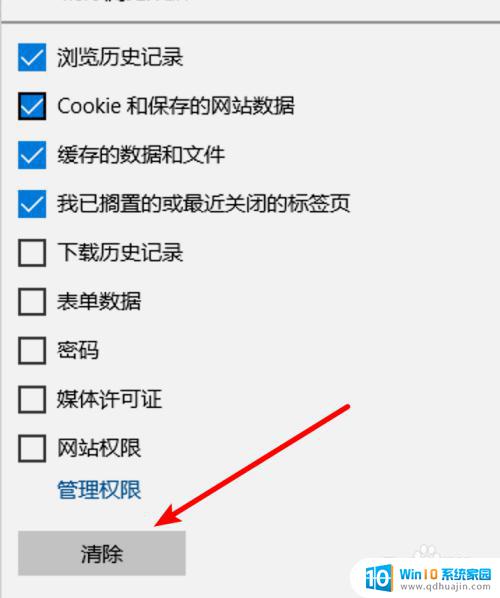
7.稍等片刻就能清除完成了。
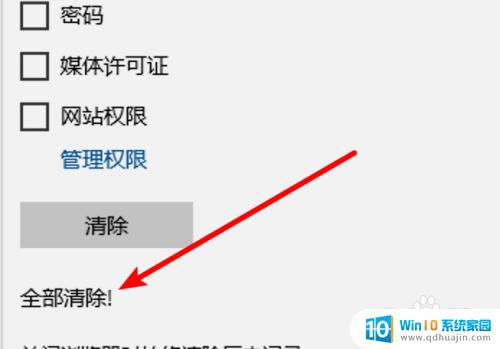
以上就是如何清除win10浏览器缓存的全部内容,如果需要的话,您可以按照这些步骤进行操作,希望这些步骤能对您有所帮助。





