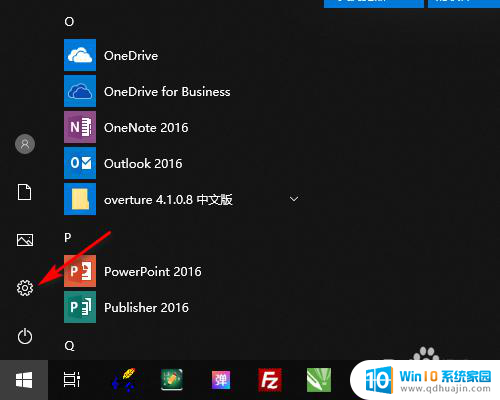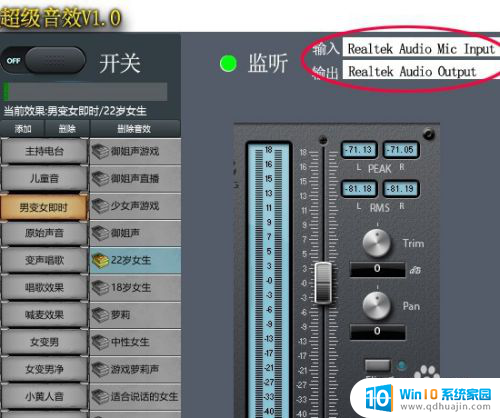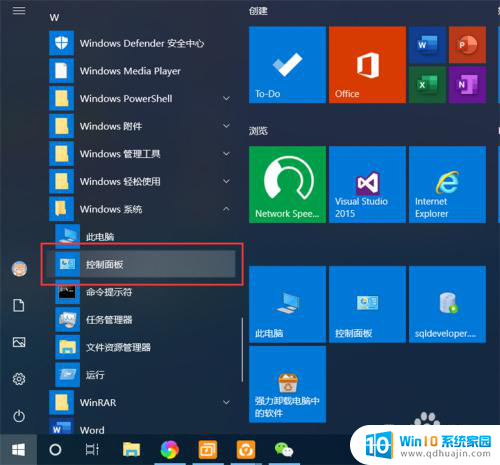电脑休眠怎么调 Win10系统休眠功能的操作步骤
更新时间:2024-01-26 16:43:04作者:yang
Win10系统作为目前最流行的操作系统之一,其休眠功能的调整和使用对于用户来说是非常重要的一项操作,电脑休眠是一种省电的方式,不仅可以延长电脑的使用寿命,还能够快速恢复到之前的工作状态,提高工作效率。如何调整Win10系统的休眠功能呢?接下来我们将为您详细介绍Win10系统休眠功能的操作步骤,帮助您更好地掌握和应用这一功能。
步骤如下:
1.首先右键点击任务栏左下角的开始按钮。
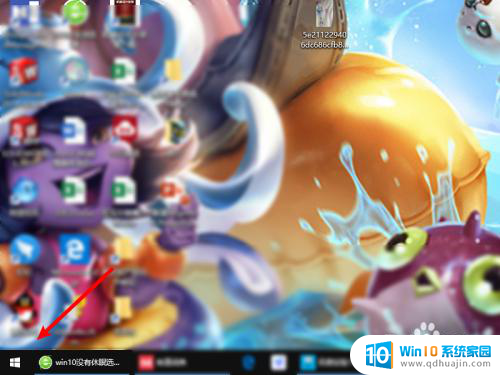
2.在弹出的快捷菜单内选择搜索。
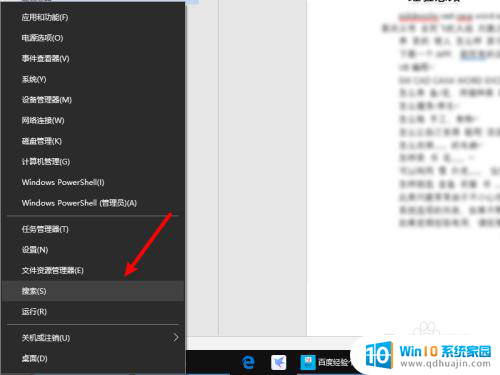
3.在搜索框里输入“控制面板”,在搜索到的结果里点击控制面板。
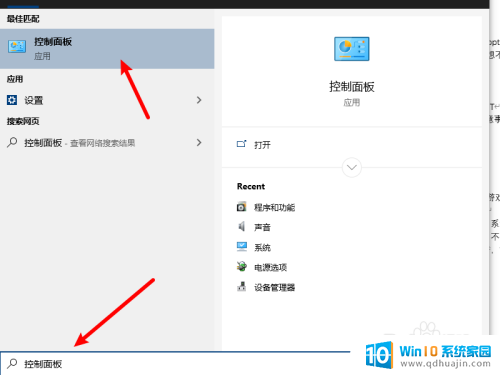
4.进入控制面板后,点击电源选项。
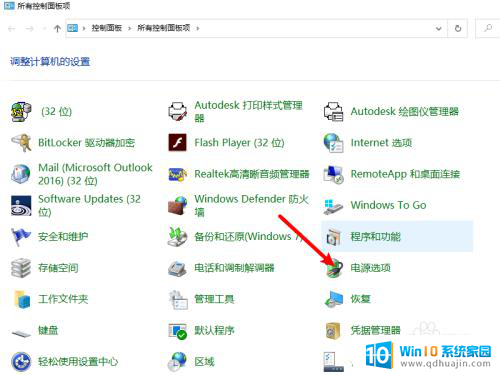
5.点击“选择电源按钮功能”标签。

6.点击更改当前不可用设置。
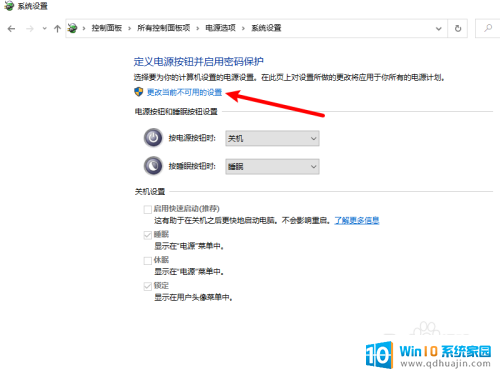
7.勾选休眠显示在电源按钮中,然后点击确定。即可成功的调出休眠功能。
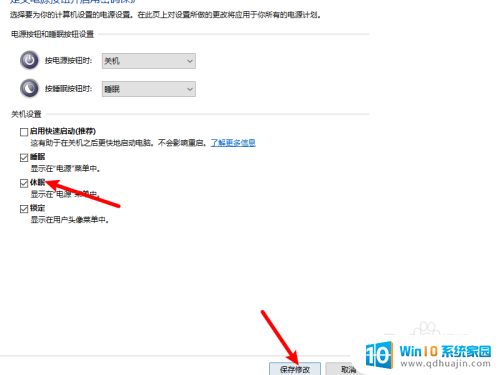
以上就是关于如何调整计算机的休眠设置的全部内容,如果您遇到了同样的问题,可以参考本文中介绍的步骤进行修复,希望这些信息能对您有所帮助。