win7如何连接打印机设备 win7共享打印机连接教程
win7如何连接打印机设备,如今随着科技的不断进步,打印机设备已经成为我们生活和工作中不可或缺的一部分,对于使用Win7操作系统的用户来说,连接打印机设备可能是一项常见的任务。幸运的是Win7提供了共享打印机连接教程,使我们能够轻松地与其他设备共享打印机资源。在本文中我们将介绍如何使用Win7操作系统连接打印机设备,以及如何通过共享打印机功能实现多设备共享打印的便利。无论是家庭还是办公环境,这些知识都将为我们带来便利和效率。
方法如下:
1.首先点击桌面任务栏左下角的开始菜单,点击“设备和打印机”。
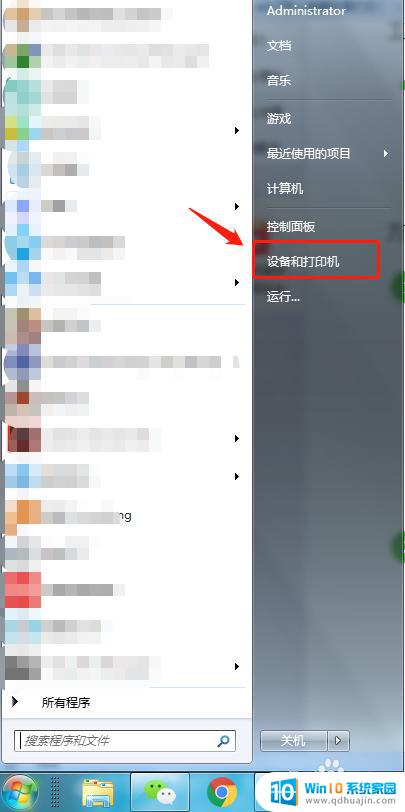
2.在设备和打印机中,点击“添加打印机”。
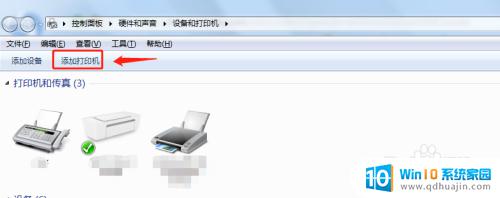
3.在添加打印机中选择“添加网络、无线或Bluetooth打印机”。
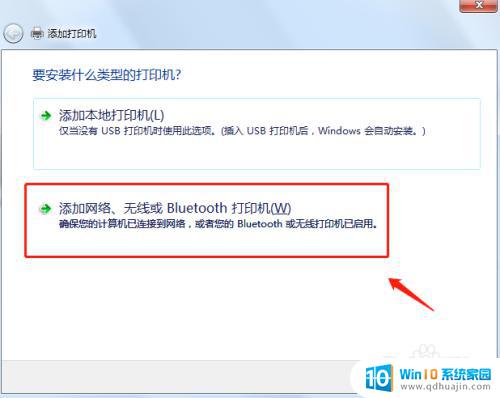
4.开始搜索所在网络环境下共享的打印机。
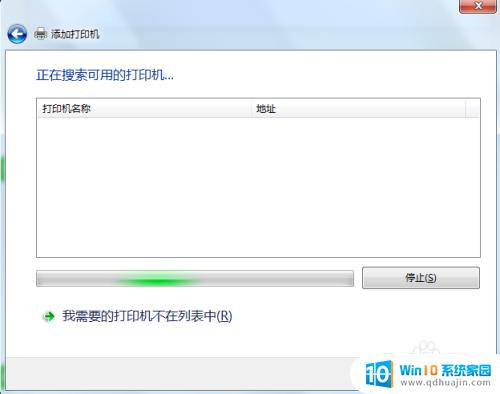
5.如果搜索不到网络中的共享打印机,可以点击“我需要的打印机不在列表中”。然后手动添加。
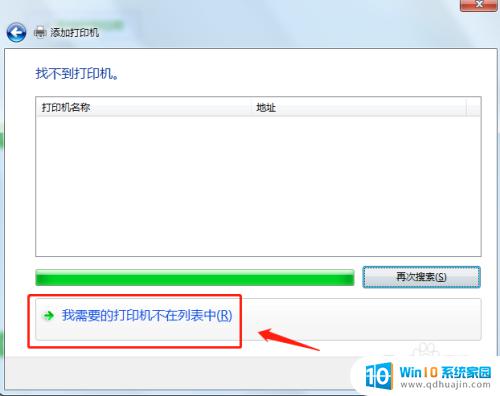
6.通过TCP/IP协议,通过打印机的IP地址来添加共享打印机。
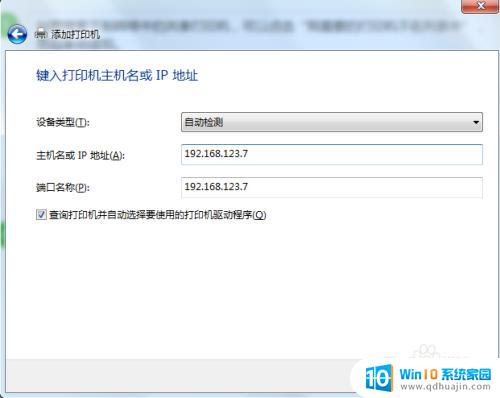
7.添加完成后,将打印机设置为默认打印机即可。
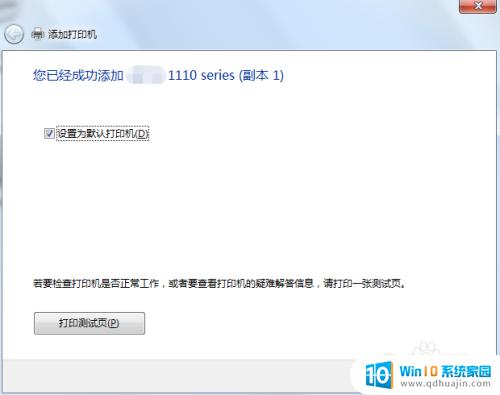
8.总结
1.首先点击桌面任务栏左下角的开始菜单,点击“设备和打印机”。
2.在设备和打印机中,点击“添加打印机”。
3.在添加打印机中选择“添加网络、无线或Bluetooth打印机”。
4.开始搜索所在网络环境下共享的打印机。
5.如果搜索不到网络中的共享打印机,可以点击“我需要的打印机不在列表中”。然后手动添加。
6.通过TCP/IP协议,通过打印机的IP地址来添加共享打印机。
7.添加完成后,将打印机设置为默认打印机即可。
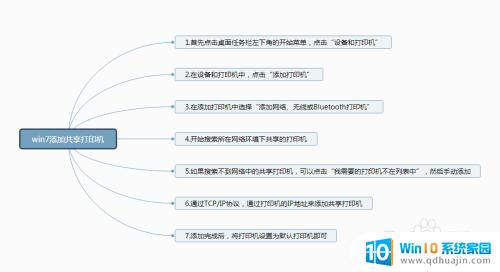
以上就是Win7如何连接打印机设备的全部内容,如果您还有不清楚的地方,可以参考以上步骤进行操作,希望这些步骤对您有所帮助。





