windows实时备份 Win10系统如何设置自动实时备份重要文件到U盘
windows实时备份,随着数字化时代的来临,我们的生活和工作越来越依赖于电脑和互联网,而在日常使用中我们也难免会遇到文件丢失或数据损坏的情况。为了保障重要文件的安全,很多人选择进行备份。而对于Windows 10系统用户来说,实时备份是一个值得关注的功能。通过设置自动实时备份,我们可以在不间断地使用电脑的同时,将重要文件实时备份到U盘中,从而更好地保护我们的数据安全。接下来让我们一起来了解一下Win10系统如何设置自动实时备份重要文件到U盘的方法。
方法如下:
1.在Windows10系统桌面,右键点击桌面左下角的开始按钮。在弹出的菜单中选择“设置”菜单项。
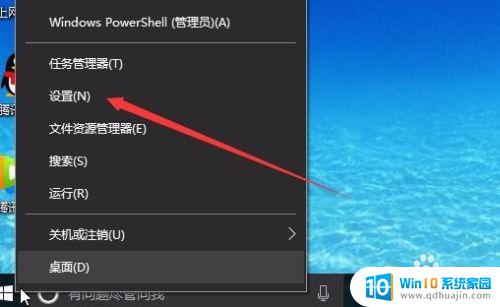
2.在打开的Windows设置窗口中,点击“更新和安全”图标。
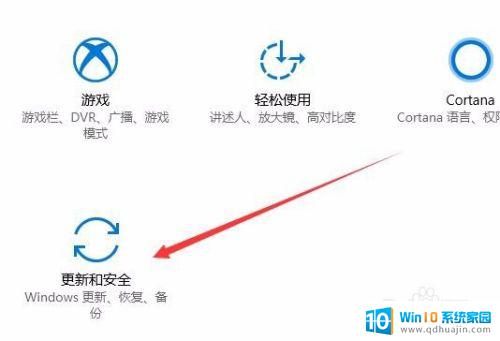
3.在打开的Windows10更新和安全设置窗口中,点击左侧边栏的“备份”菜单项。
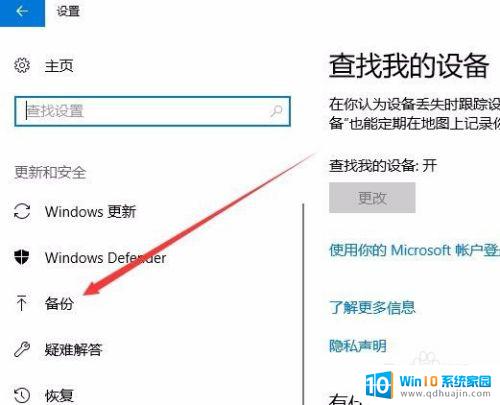
4.这时先在电脑上插入U盘,然后在右侧的窗口中点击“添加驱动器”按钮。
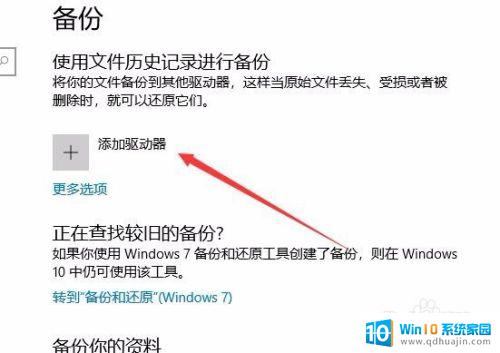
5.接着就会自动扫描连接好的U盘,然后选择要备份的U盘分区即可。
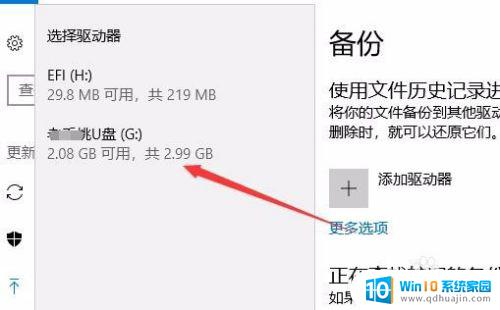
6.回到备份文件夹窗口中,点击“自动备份我的文件”下面的开关,把其设置为打开状态。接着点击下面的“更多选项”快捷链接,对备份文件进行一步的设置。
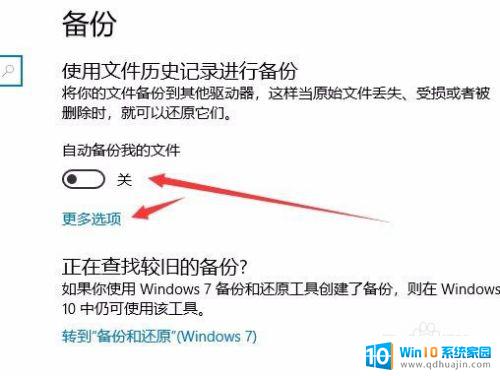
7.这时会打开备份选项窗口,在这里可以选择备份的时间间隔、是否保留备份以及要备份的文件夹等等。设置完成后,Windows10系统就会自动的按设置进行备份了。
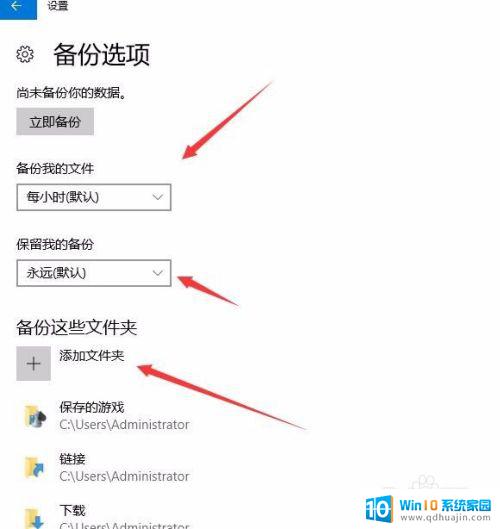
以上是关于Windows的实时备份的全部内容,如果您遇到了相同的问题,可以按照本文提供的步骤进行修复,希望这些信息能对您有所帮助。





